・Windows PEでタッチパッドを使用できるようにしたい人
・Windows PEにドライバーを追加したい人
ノートパソコンでWindows PEを起動したときにタッチパッドを使用する方法を紹介します。
タッチパッド以外にもLANやキーボードがWindows PE上で使用できないとき同じ方法で対応できます。
タッチパッドやLANが使用できない理由はドライバーがインストールされていないからかもしれません。
ドライバーをインストールすることでそれらを使用することができます。
最近のドライバーはINFファイルから構成されています。INFファイルについて詳細を知りたい方は以下のMicrosoftのサイトを確認してください。

タッチパッドドライバーのダウンロード
以下に代表的なドライバーの入手先を示します。
一番簡単なドライバーの入手方法は”[PCの機種名] タッチパッドドライバー”で検索してみてください。
DellのPCの場合
HPのPCの場合
LenovoのPCの場合
富士通 (Fujitsu) の場合
LANドライバーのダウンロード
以下に代表的なドライバーの入手先を示します。
一番簡単なドライバーの入手方法は”[PCの機種名] LANドライバー”で検索してみてください。
DellのPCの場合
HPのPCの場合
LenovoのPCの場合
富士通 (Fujitsu) の場合
以下はメーカーからドライバーの提供がなく、どのメーカーのLANが使用されているかわかる場合に自己責任で使用してください。
IntelのLANドライバーを使用している場合

RealtekのLANドライバーを使用している場合
【方法1】Windows PEが起動している状態にドライバーを追加
- STEP1使用しているパソコンのサポートサイトでドライバーを入手
ドライバーを追加したいPCと追加したいドライバー(タッチパッドやLANなど)を検索してドライバーを入手します。
ドライバーはexeファイルやzipファイルに圧縮されていることがあるので7zipなどを使用して展開してinfファイルが存在する形式にしましょう。 - STEP2USBメモリなどにドライバーをコピー
- STEP3Windows PEを起動
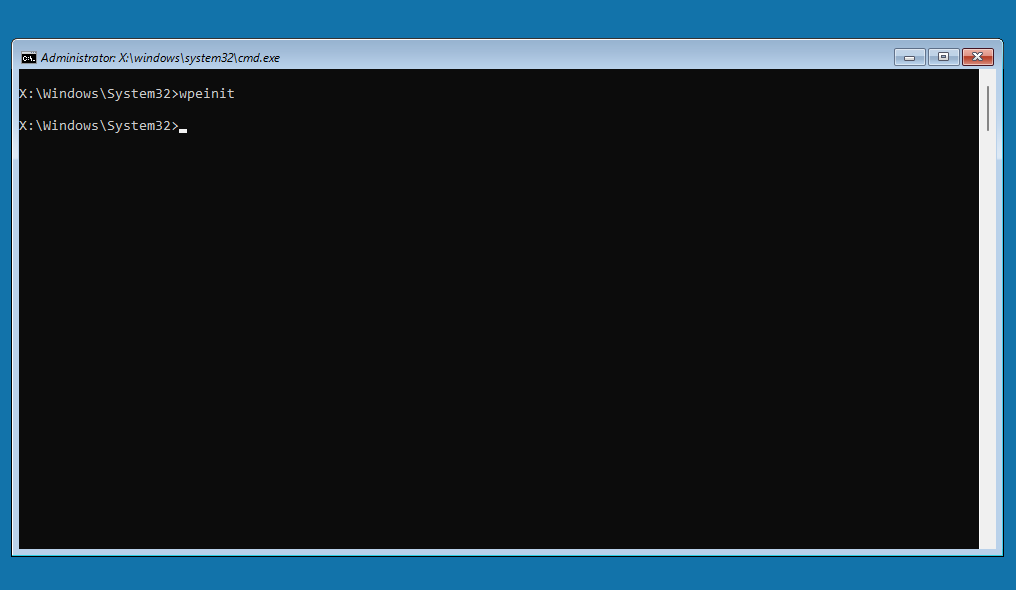
Windows PEの起動画面 - STEP4STEP2のUSBメモリなどをWindows PEが起動したPCに接続
- STEP5ドライバーのインストール
以下コマンドを使用します。
drvload [infファイル名]
インストールに成功すると”Drvload: Successfully loaded [infファイル名]”と表示されます。

【方法2】Windows PEが起動する前にドライバーを追加
- STEP1使用しているパソコンのサポートサイトでドライバーを入手
ドライバーを追加したいPCと追加したいドライバー(タッチパッドやLANなど)を検索してドライバーを入手します。
ドライバーはexeファイルやzipファイルに圧縮されていることがあるので7zipなどを使用して展開してinfファイルが存在する形式にしましょう。 - STEP2boot.wimをマウント
Windows PEに含まれているboot.wimをマウントします。
デフォルトではmedia\sourcesフォルダの下にあります。
マウントは以下のコマンドを使用します。DISM /Mount-Image /ImageFile:media\sources\boot.wim /Index:1 /MountDir:mount
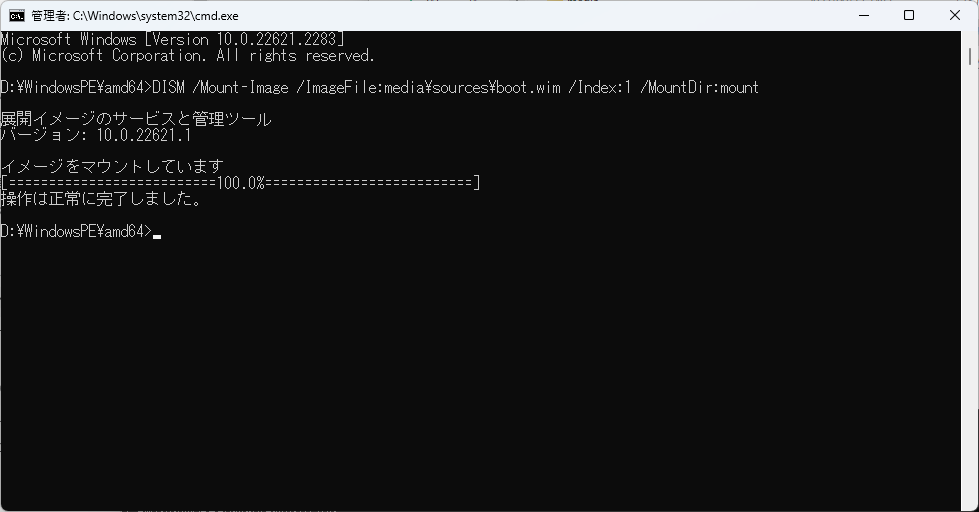
Windows PEのboot.wimのマウント - STEP3ドライバーの追加
以下コマンドでマウントしたファイルにinfファイルを追加します。
Dism /Image:mount /Add-Driver /Driver:[infファイル]
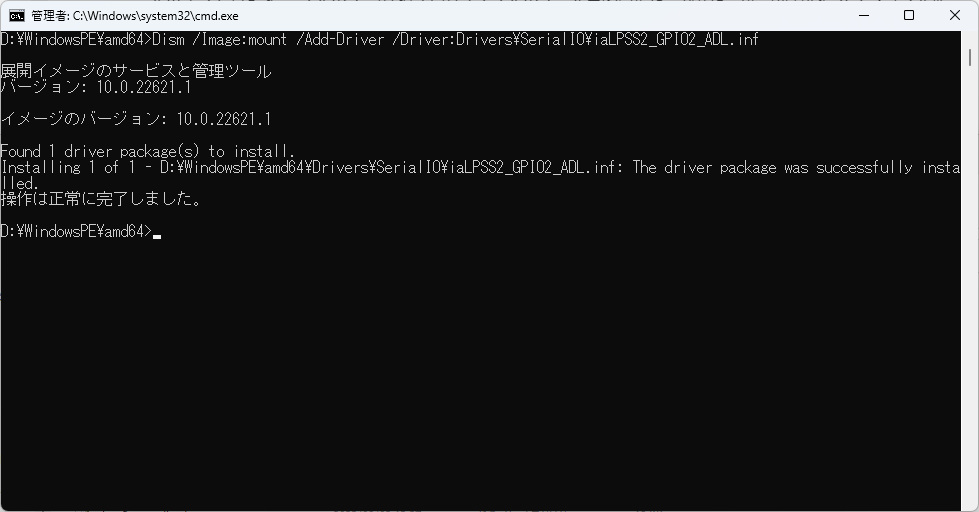
Windows PEにドライバーを追加 - STEP4変更をコミットしてアンマウント
以下コマンドで変更内容をコミットしてアンマウントします。
以上でドライバーを追加したWindows PEの完成です。Dism /Unmount-Image /MountDir:mount /Commit
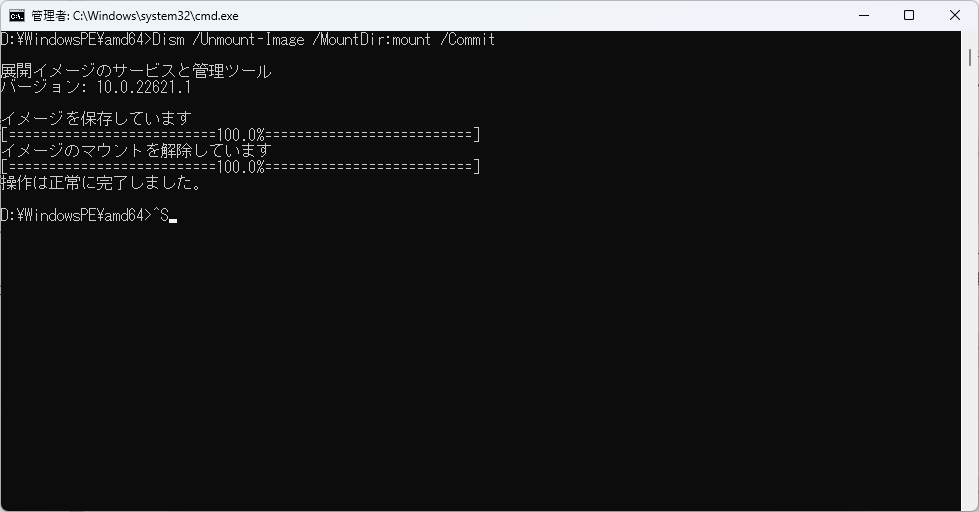
Windows PEのboot.wimのコミット
まとめ
ドライバーをインストールする方法を2つ紹介しました。
1つ目は、Windows PE上でdrvloadを使用することでinfファイルのドライバーをインストールする方法です。
2つ目は、オフラインでWindows PEのwimファイルにドライバーを追加する方法です。
Windows PE上でドライバーが必要になったときは使用してみてください。
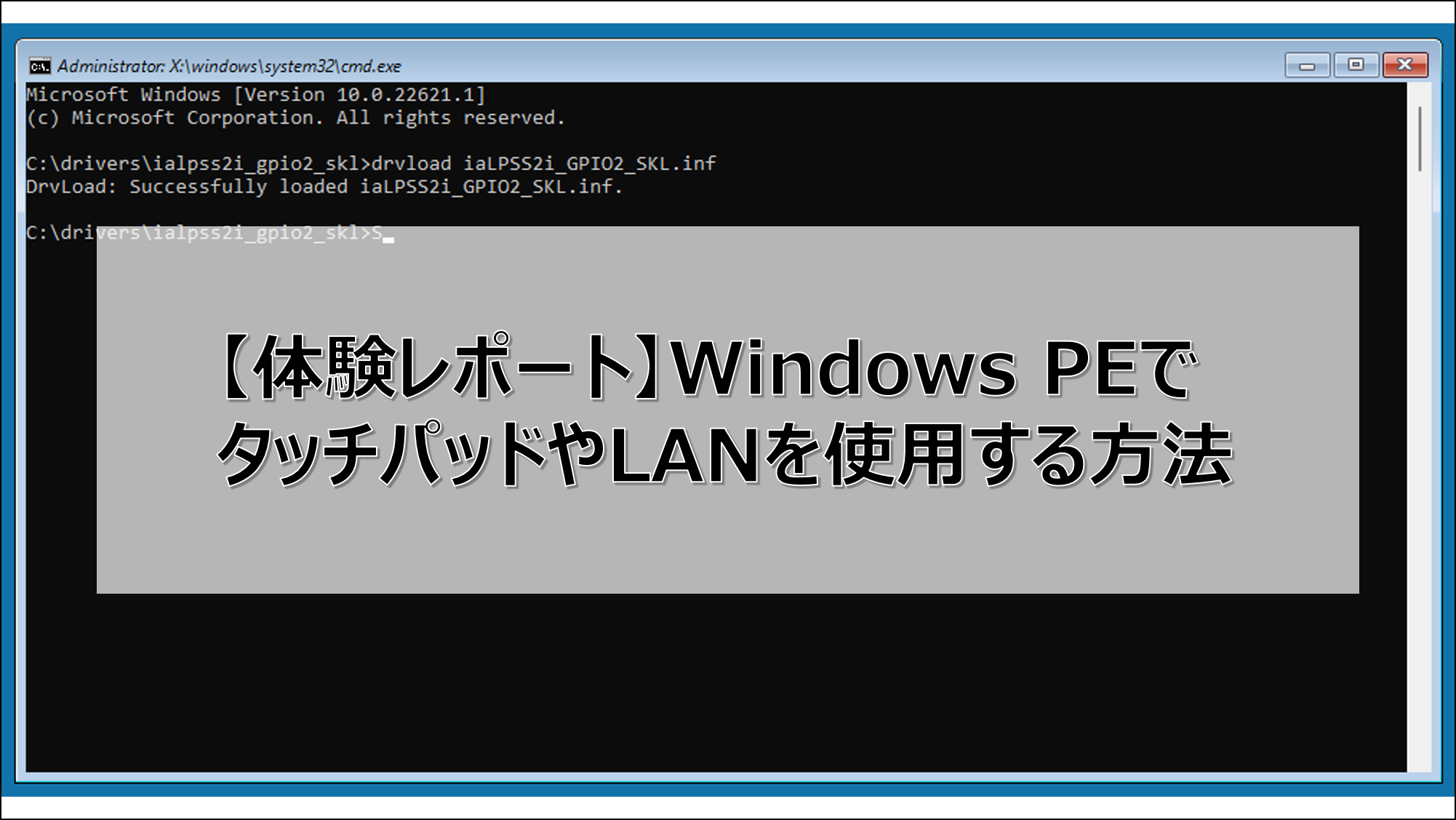
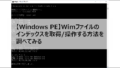

コメント