・Windows PEが起動してきたときに自動でプログラムを実行させたい人
・Windows PEをカスタマイズしたい人

従業員向けのWindows PEをカスタイマイズしてるんだけど,どうすればWindows PEが立ち上がったときに自動でプログラムを実行できるかな
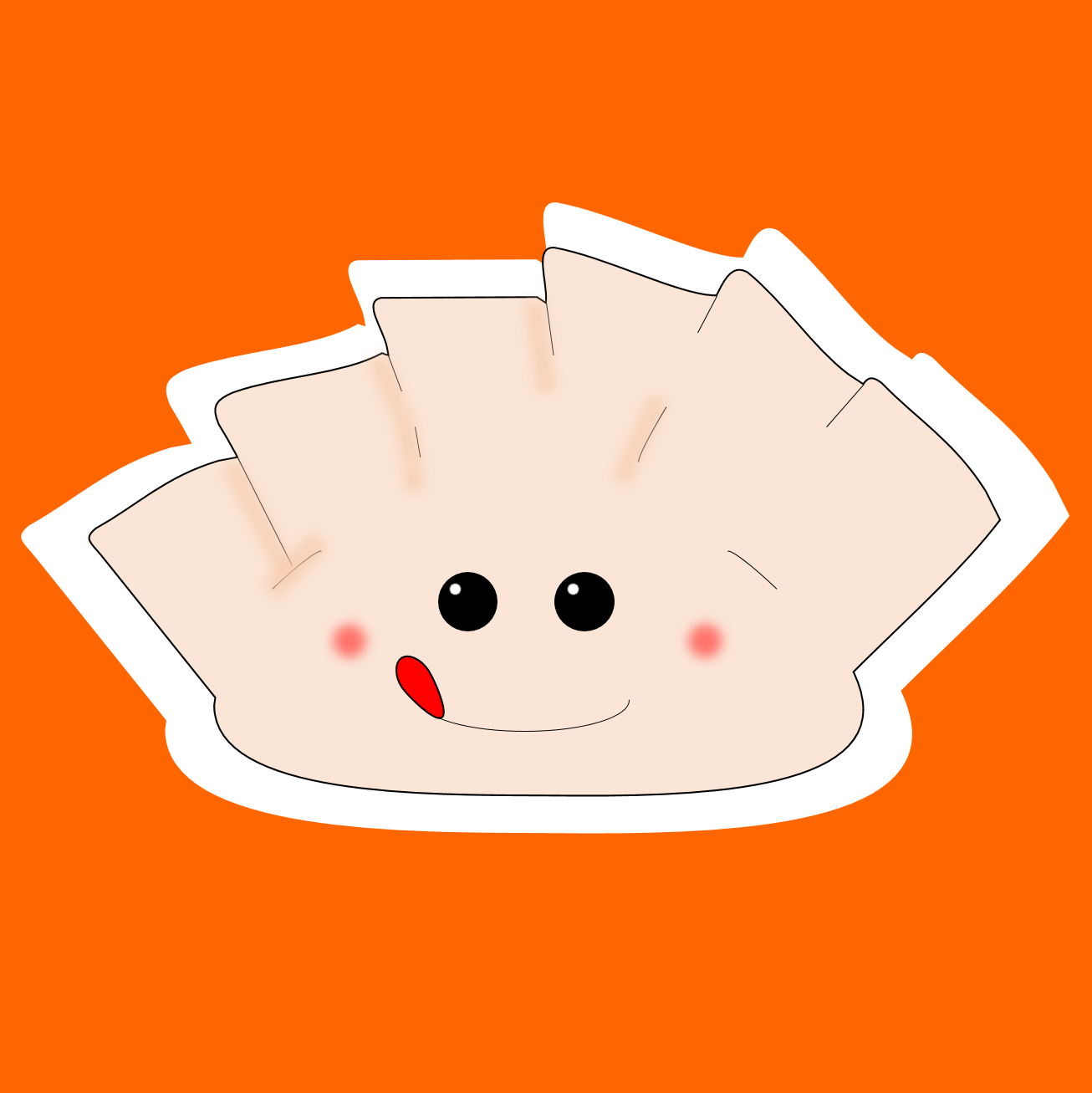
Windows PE起動時にプログラムを実行させる方法は2種類あるよ
その方法を紹介するから用途にあったやり方を試してみてね
Windows PE (WinPE)を起動したときに自動でプログラムを動かす方法を紹介します。WinPEを作る方法やカスタマイズ方法について知りたいかたは以下を参照してみてください。
Windows PE起動時にプログラムを自動で動かす方法① (コマンドプロンプトの起動あり)
WinPEがブートするメディアのboot.wimをマウントします.boot.wimはsourcesフォルダ下にあります.また,wimファイルのマウント方法については以下を参照してください.

マウントしたフォルダの”Windows\System32″内にstartnet.cmdというファイルがありました.このファイルがWinPEブート時に実施されます.そのため,startnet.cmdを修正して実行したい処理を記載しましょう.例としてメモ帳を起動するようにします.
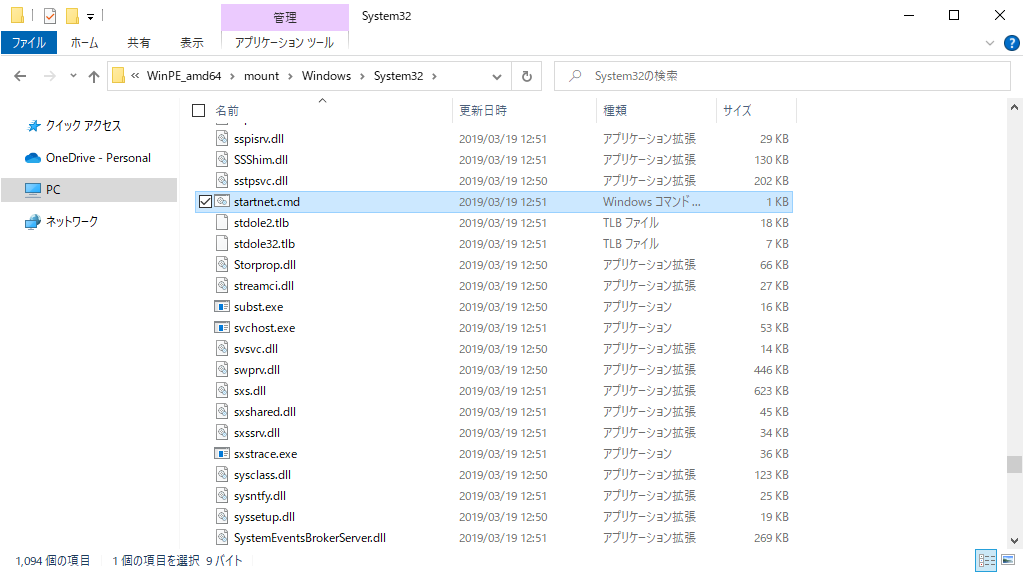
startnet.cmdを下記の内容としました (メモ帳のブート).
notepad.exe
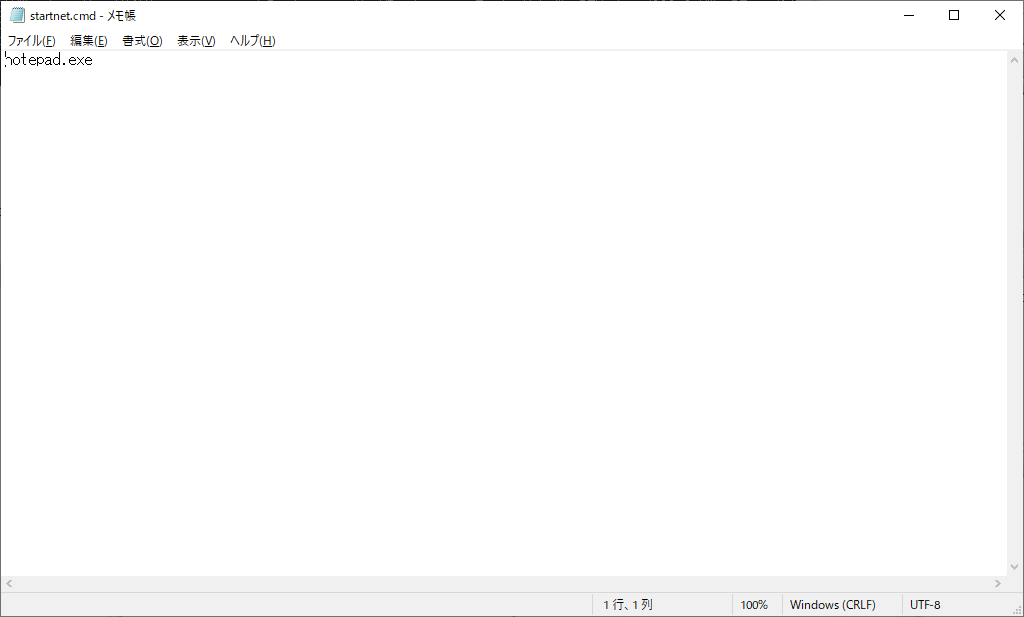
startnet.cmdを修正した後,Dismコマンドを使ってboot.wimをコミットしました.そして,WinPEをブートすると,コマンドプロンプトが表示されたのち,自動でメモ帳が実行されました.
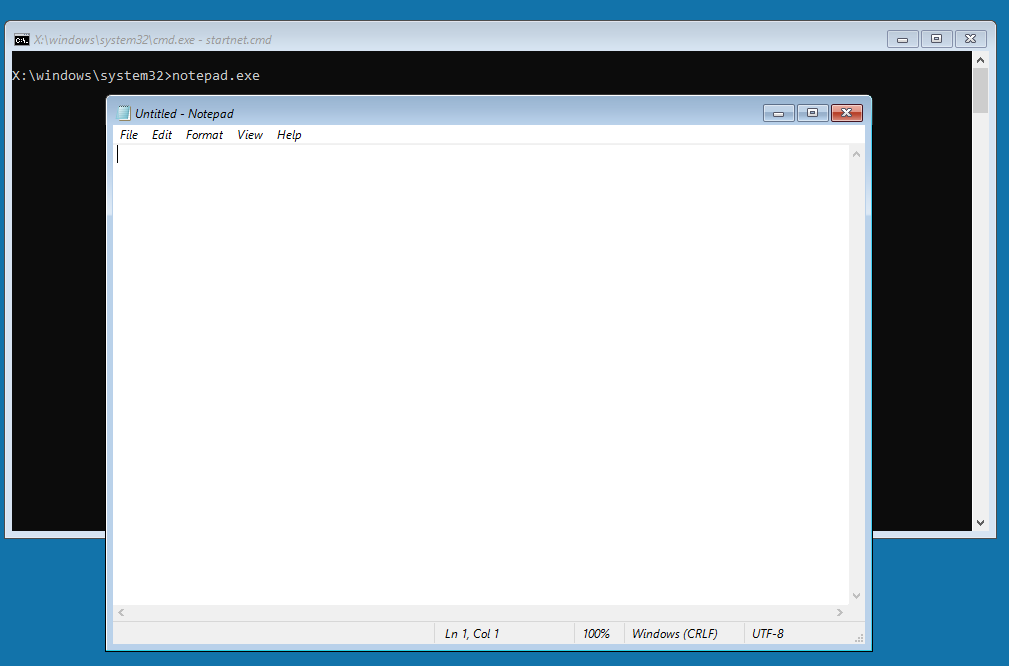
Windows PE起動時にプログラムを自動で動かす方法② (コマンドプロンプトの起動なし)
先ほどと同様にWinPEがブートするメディアのsources\boot.wimをマウントします.マウントしたフォルダの”Windows\System32″内にWinpeshl.iniという設定ファイルを作ります.Winpeshl.iniの書き方は以下を参照してみてください.

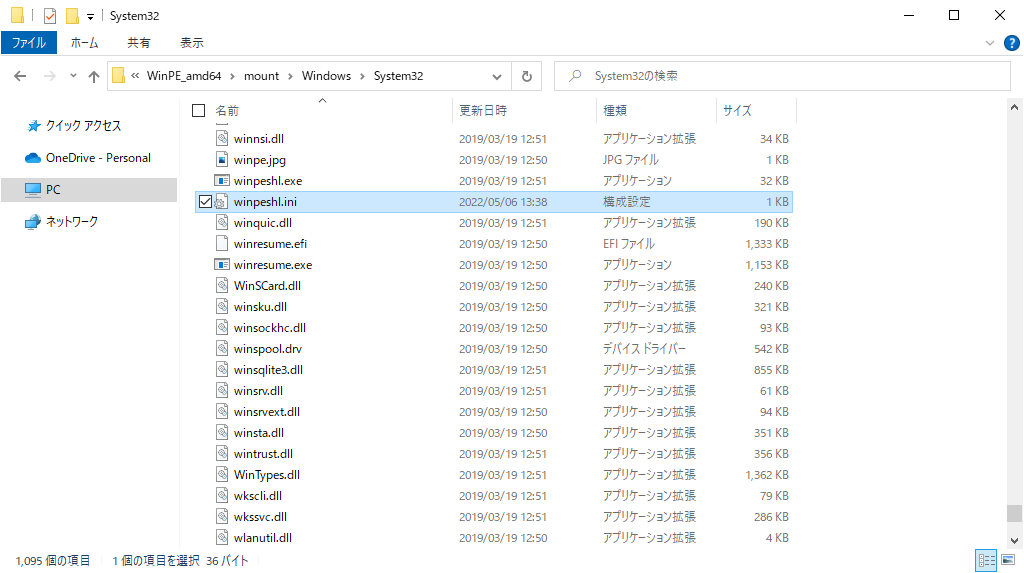
例としてメモ帳をWinPEブート時に自動で動かすようにします.Winpeshl.iniを以下の内容としました.
[LaunchApp]
AppPath = notepad.exe
Winpeshl.iniを修正して保存した後,Dismコマンドでboot.wimをコミットしました.そして,Winpeshl.iniを加えたWinPEをブートします.すると,ブート時にメモ帳が開きました.また,コマンドプロンプトはブートしてこず,メモ帳を終了するとWinPEは再起動しました.
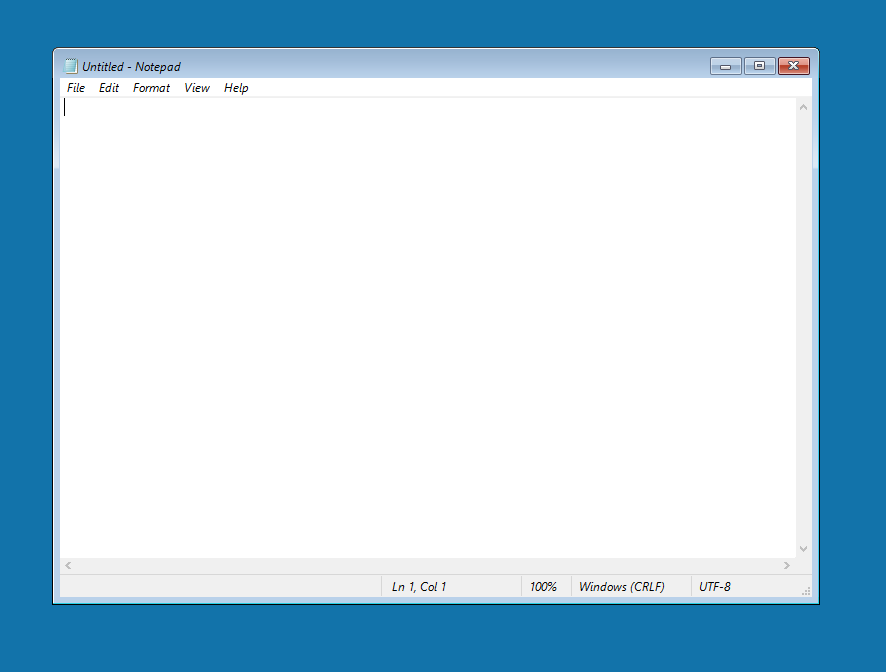
まとめ
startnet.cmdとWinpeshl.iniを使用してWinPEブート時に任意のプログラムを自動で動かす方法を紹介しました.startnet.cmdを使用するとコマンドプロンプトが起動しますが,Winpeshl.iniを生成・修正するとコマンドプロンプトなしでプログラムを実行できます.それぞれの用途に合わせてWinPEブート時に自動で動かす方法を変えてみてください.
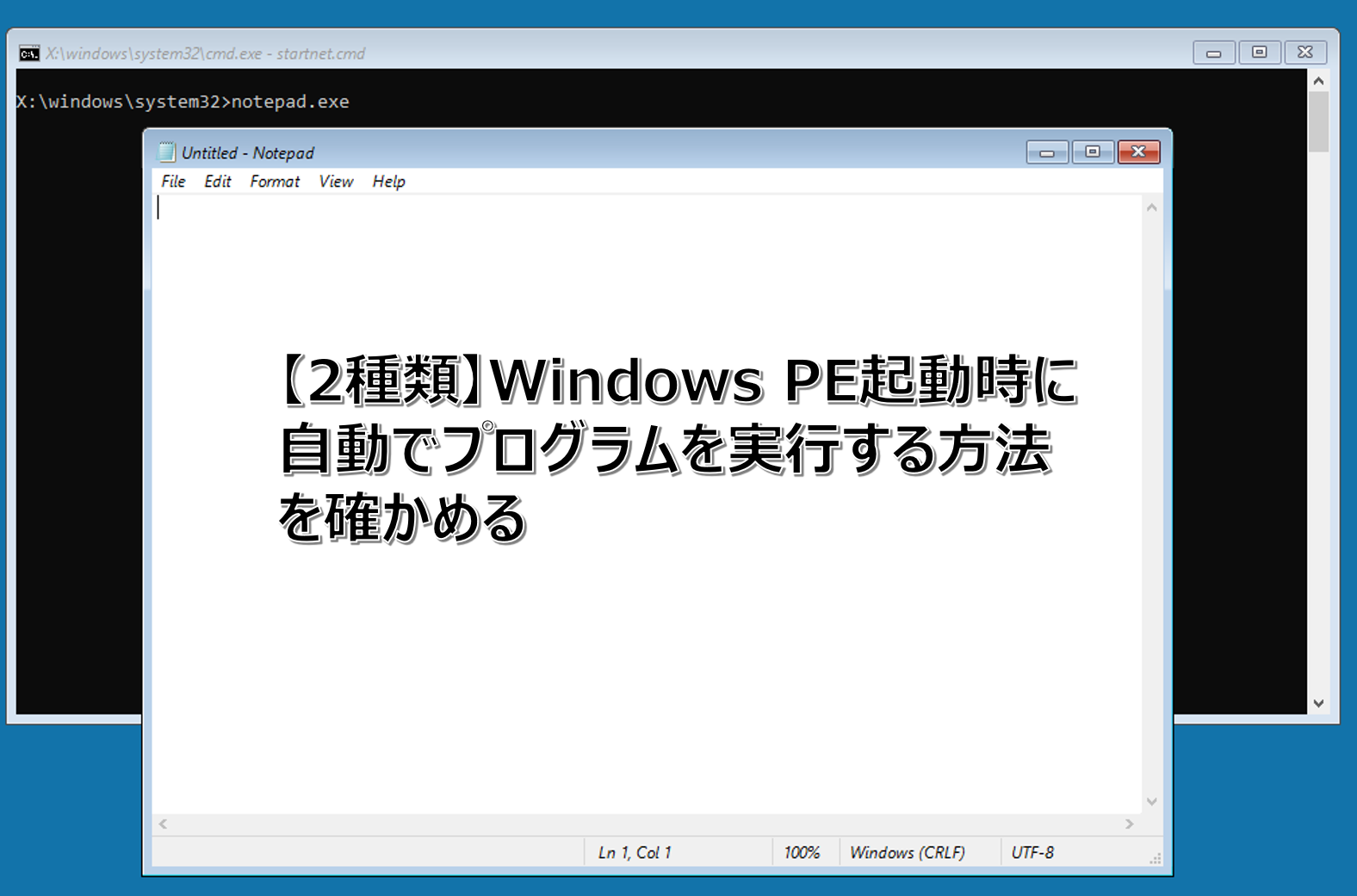
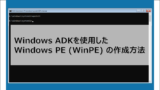

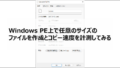
コメント