・ファイルをhyper-Vの仮想環境のWindows PEと共有したい人
・Hyper-vの仮想環境のWindows PEで作成したファイルをWindowsに共有したい人
やりたいことのイメージは下記の画像です。
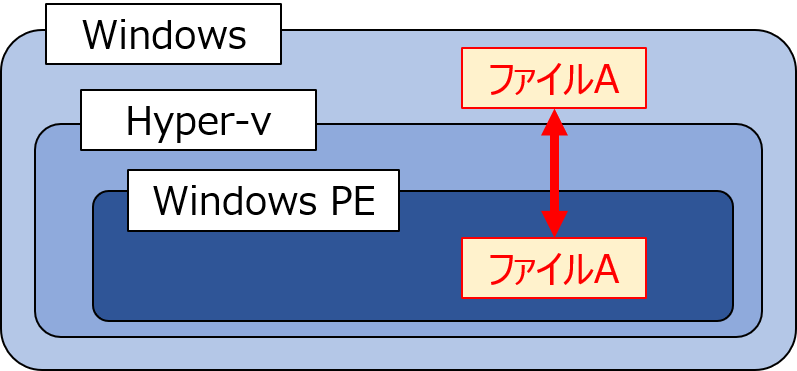
以下の記事でHyper-vでWindows PEを起動できる方法を紹介していますので、上記状態を作成したい人は参照してください。
本記事では”Windows”はHyper-vを動かしているOSのことを指します。また、”Windows PE”はWindowsのHyper-vで仮想環境上で動いているものを指します。
Microsoftの以下の記事を読んで、セッションの拡張を使用してファイルAを共有しようと思いました。
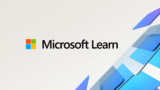
しかし、拡張セッションはグレーアウトしてました。これではファイルを共有できません。
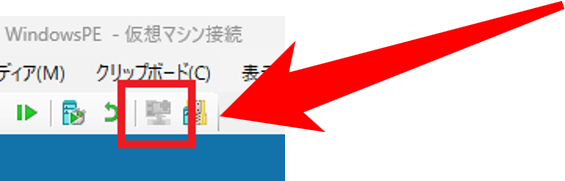
このように拡張セッションがグレーアウトしているようなWindows PEの仮想環境に対して、Windowsからファイルを共有する方法を模索していきます。
WindowsとHyper-V上のWindows PEでファイルの共有
Windows上での事前準備とHyper-v上のWindows PEで実施する手順の2つに分かれます。まずは、Windows上で実施する事前準備から行ってください。
Windows上での事前準備
Windows上で行う事前準備について紹介します。
まずは共有したいフォルダを右クリックします。
“プロパティ”を選択してください。
今回はDドライブにあるShare\testというフォルダで試してみます。
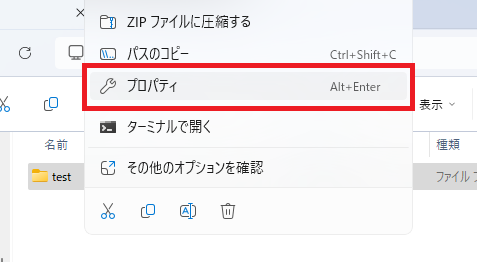
共有タブの”共有”ボタンを選択します。
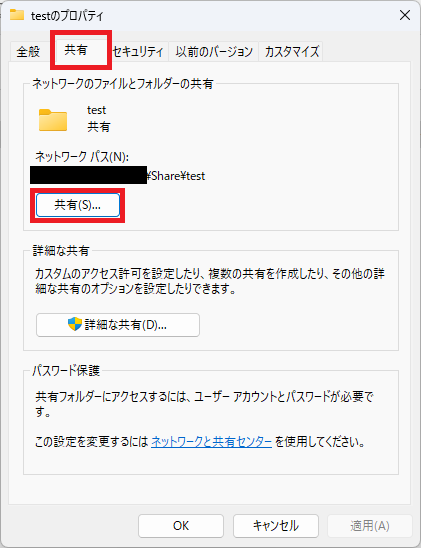
共有する相手として”Everyone”を追加します。アクセス許可のレベルはWindows PEにアクセスさせたい許可のレベルを設定します。
今回は”読み取り”とします。
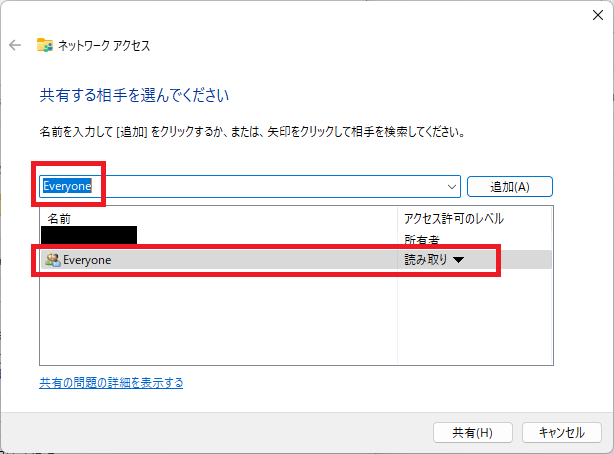
次にスタートメニューにcmdと入力してコマンドプロンプトを起動します。
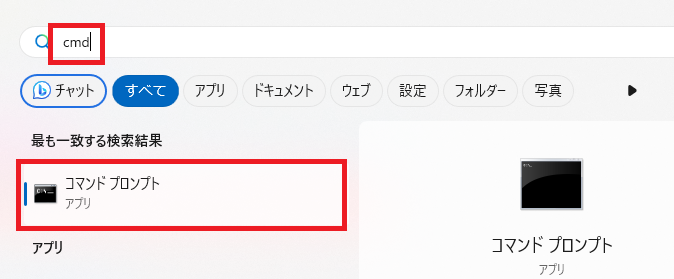
以下のipconfigコマンドを実施してネットワークの設定を確認します。
ipconfig
“イーサネット アダプター vEthernet (Default Switch):” もしくは “Wireless LAN adapter Wi-Fi”の”IPv4 アドレス”に記載されている”192.168.0.10″のように記載されている値 (環境によって値は変わります) を確認します。
ipconfigで確認したIPv4アドレスの値は後ほど使用します。
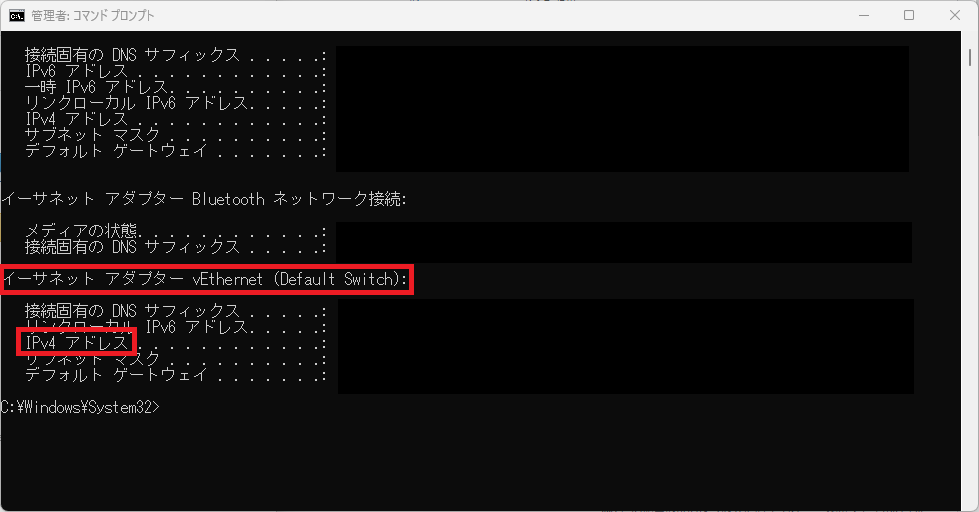
Hyper-V上のWindows PEでの作業
次にスタートメニューからhyper-V マネージャーを起動してください。
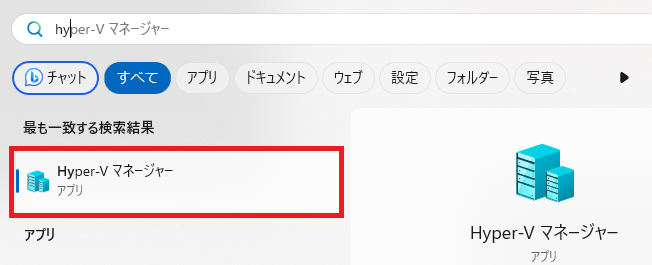
Hyper-V上で実行するためのWindows PE作成方法は以下を参照してください。
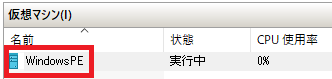
Hyper-Vの仮想環境のWindows PEを起動してきました。
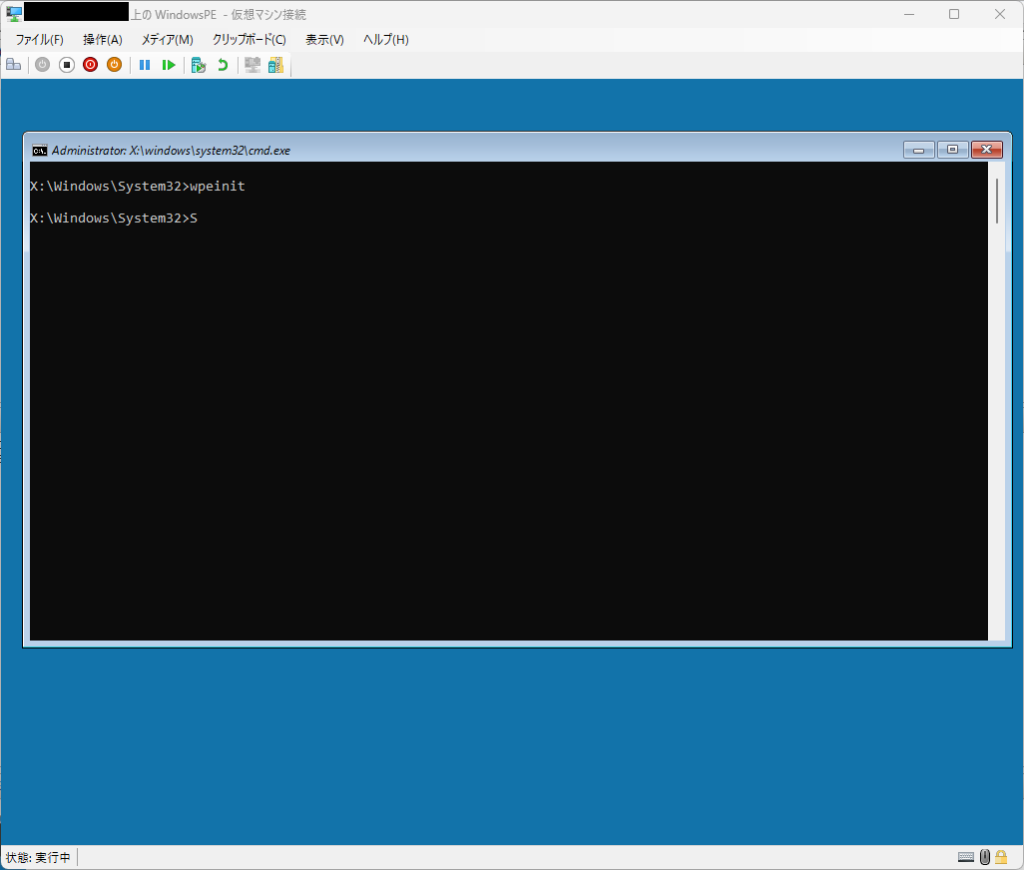
Windows上の共有フォルダへアクセスする方法を探ります。
共有フォルダにドライブレターを割り当ててみます。
以下のコマンドを使用してAドライブに割り当てます。
先ほどWindows上でipconfigで取得した”IPv4 アドレス”に記載されていた値を使用します。
今回はIPv4 アドレスを192.168.0.10、共有されているフォルダをD:\Share\testを例とします。
net use a: \\192.168.0.10\Share\test
ユーザー名とパスワードを要求されたらWindowsのログインで使用しているユーザー名とパスワードを入力してください。
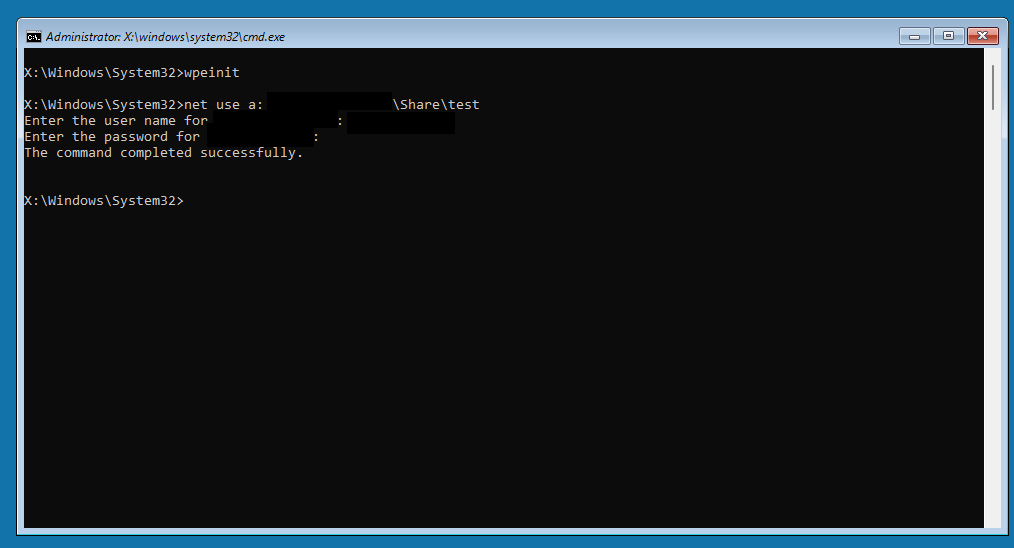
Aドライブに移動してフォルダの中身を確認してみましょう。
A:
dir /a
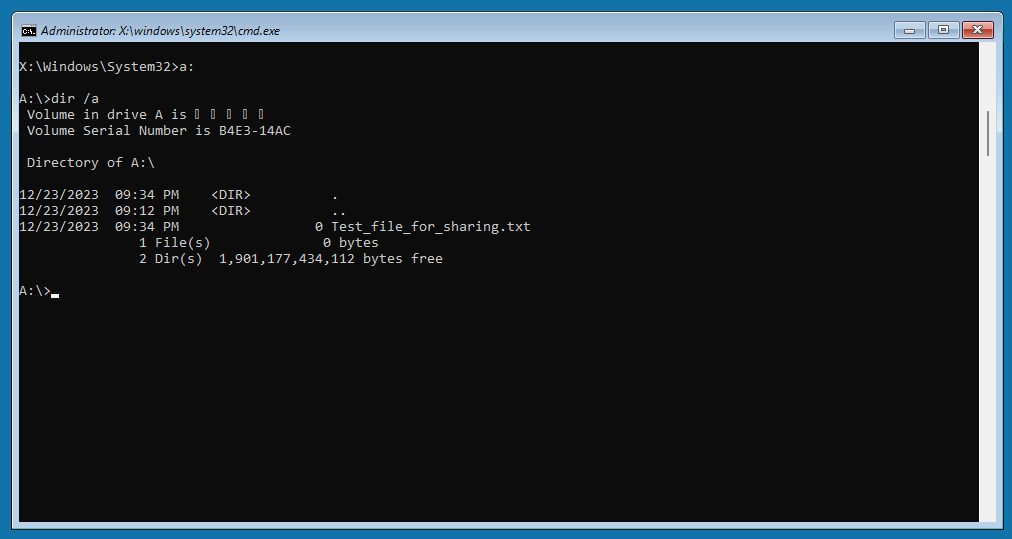
Windows上で保存しておいたファイルが確認できました。
FAQ
- Qnet useに失敗するとき
- A
pingコマンドでIPv4 アドレスが合っている確認してみてください。
以下のようにpingコマンドを打ってみてどのような応答があるか確認してください。
例ではIPv4アドレスが192.168.0.10の場合で試しています。ping 192.168.0.10
以下がIPv4アドレスが間違っているときです。
ipconfigコマンドからやり直してみてください。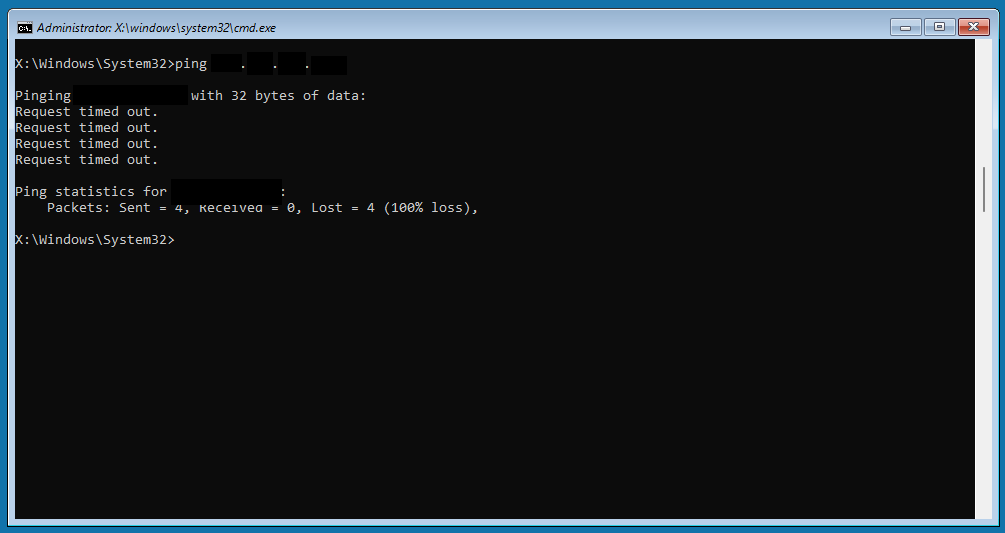
IPv4アドレスが間違っているとき 以下がIPv4アドレスが合っているときです。
IPv4アドレスは間違っていないので、共有の設定などを確認してみてください。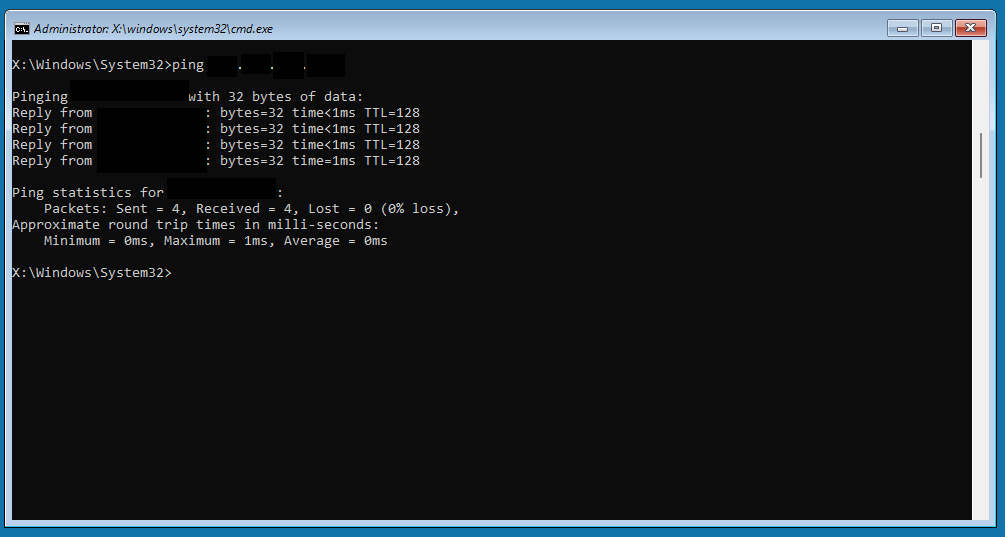
IPv4アドレスが合っているとき
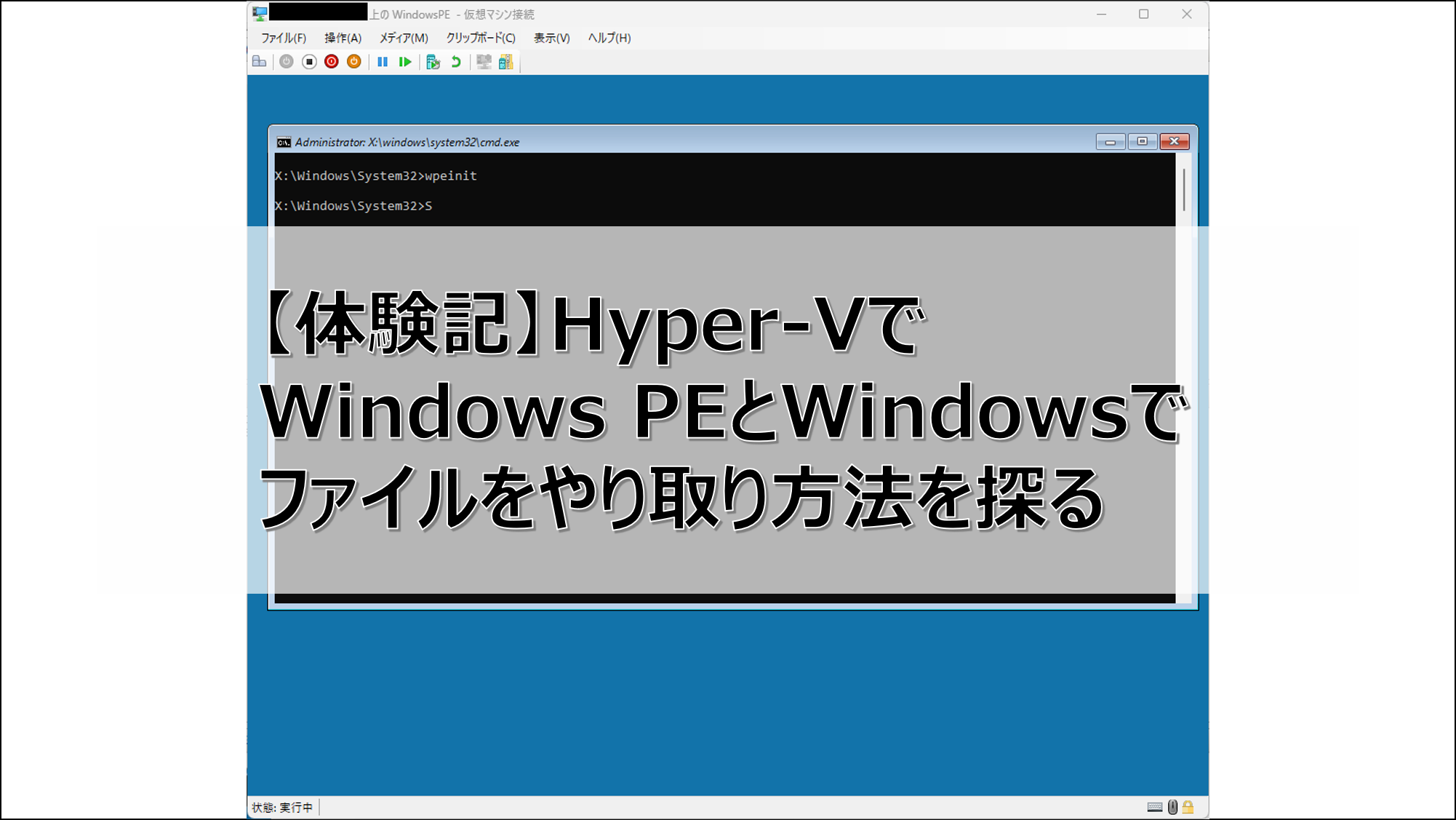


コメント