・Windows PEを作成したい人
・USBメモリやisoファイルのWindows PE起動メディアを作りたい人
・Windows PEをカスタマイズしたい人
Windows PEとは
Windows PE (Preinstallation Environment)は、Microsoftが開発した特別なオペレーティングシステム環境です。Windows PEは、コンピューターのプレインストール段階で使用される軽量なWindows環境であり、システムのデプロイメントやリカバリー、設定、メンテナンス、トラブルシューティングなど、さまざまなタスクに役立つツールと環境を提供します。
しかし、クリックなどをして操作するGraphical User Interface (GUI) ではなく、コマンドライン上で操作をするCharacter User Interface (CUI)となります。そのため、すべての操作はコマンドラインを使用して行います。
Windows PEの主な特徴や機能は以下の通りです。
Windows PEはWindowsのバージョンに合わせて更新され、機能が向上しています。システム管理者、テクニシャン、およびエンドユーザーにとって、Windowsの導入、メンテナンス、およびトラブルシューティングの際に非常に重要なツールの一つとなっています。
WinPEを作成するための準備
WinPEを作成するためにはWindows Assessment and Deployment Kit (Windows ADK)をダウンロード,インストールして作成します。
ADKのダウンロード
MicrosoftのWebサイトから「Windows ADK」および「Windows ADK 用の Windows PE アドオン」をダウンロードします.
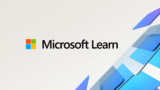
「Windows ADK」はadksetup.exe,「Windows ADK 用の Windows PE アドオン」はadkwinpesetup.exeとしてダウンロードできます.
ADKのインストール
Windows ADKのインストール
adksetup.exe を実行してADKのインストール場所を指定して「次へ(N)」を選択します.
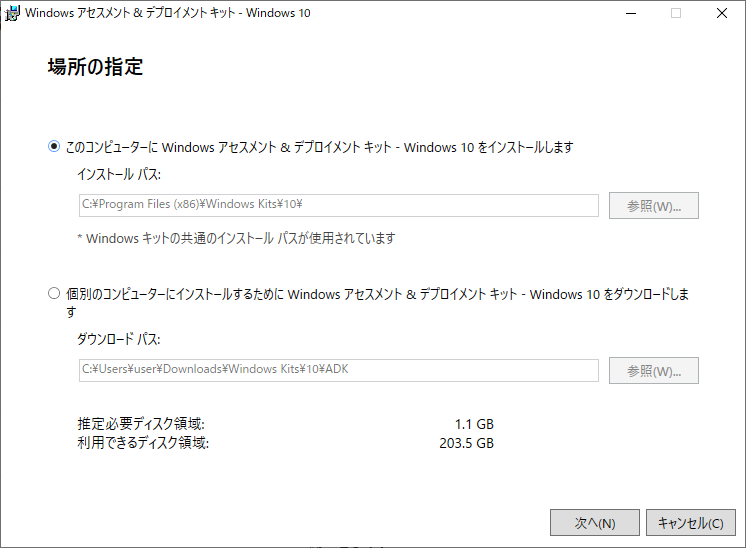
Windows きっと プライバシー としてMicrosoftにWindows キットの匿名の使用状況データを送信するかを選択し,「次へ(N)」を押します.
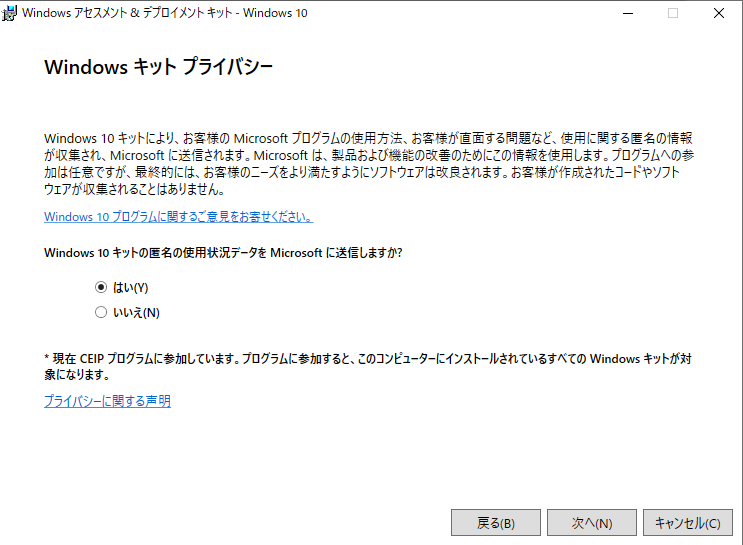
使用許諾契約を確認し,「同意する(A)」を選択します.
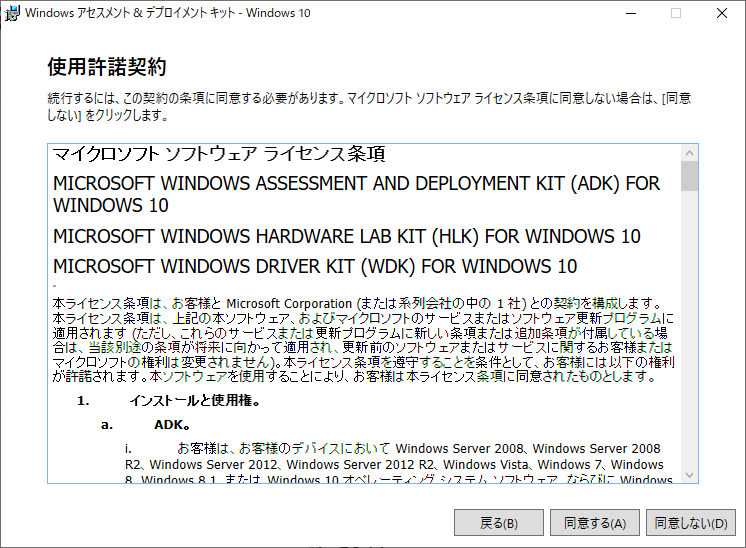
初期設定のチェックボックスで問題ありません.管理者権限が必要になります.
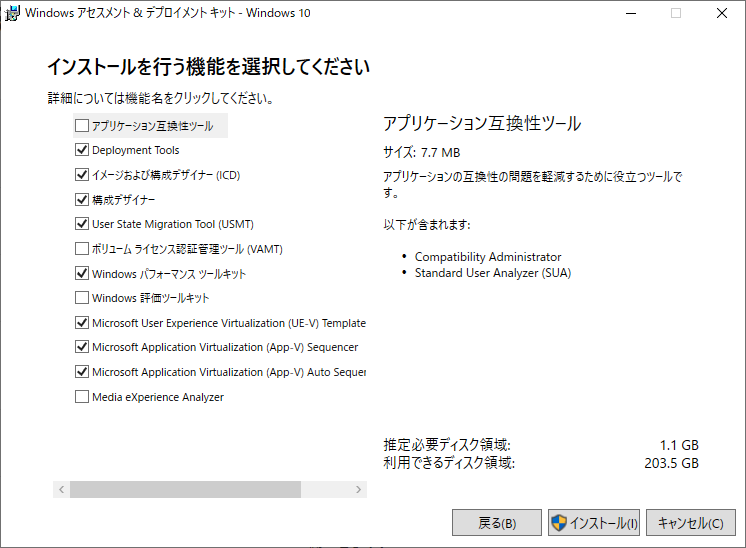
下記が機能のインストール中の画面です.
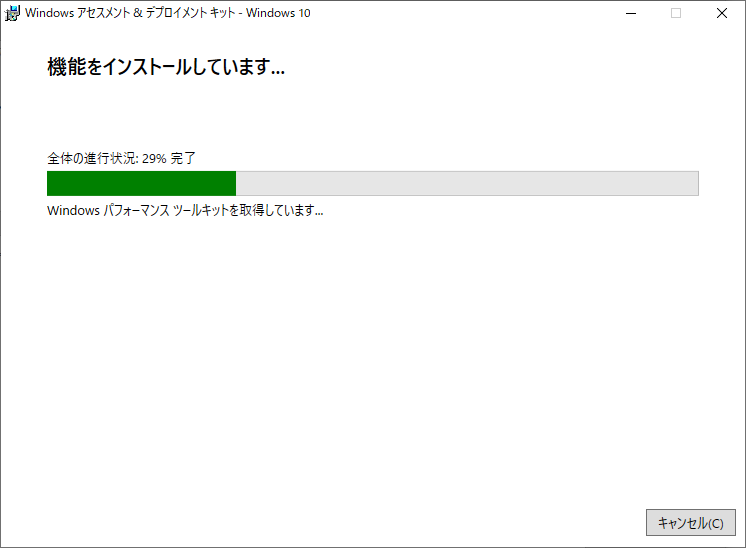
インストールが完了すると,下記の画面が表示されるので,「閉じる(C)」を押します.
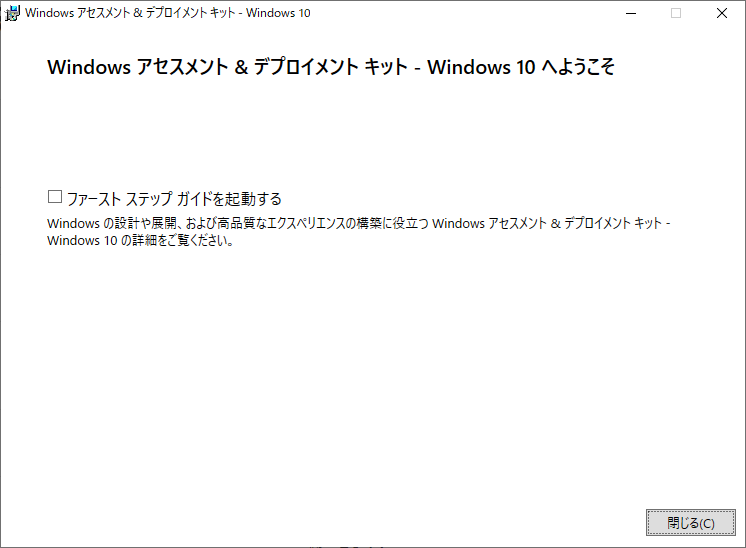
Windows ADK 用の Windows PE アドオン のインストール
以前まではADKにWindows PE アドオンが含まれていましたが,最近は Windows PE のアドオンをインストールしなければいけません.
adkwinpesetup.exeを実行して,インストール場所を選択して「Next」を押します.
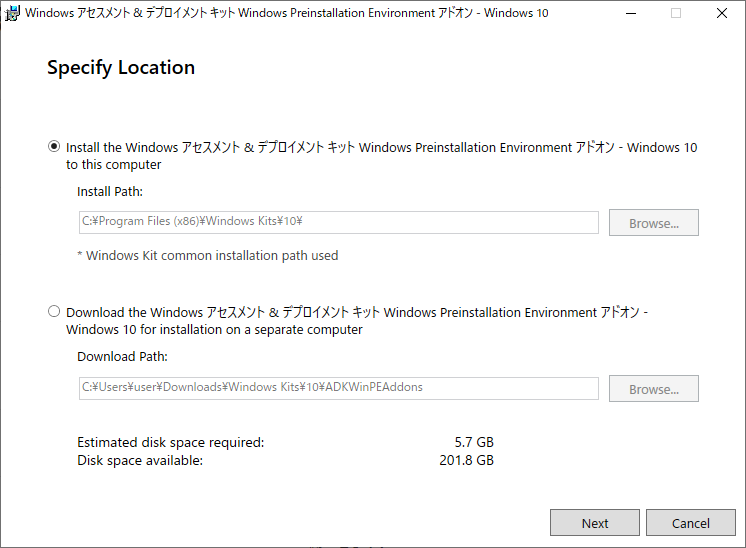
Windows Kits Privacyとして,Microsoftに使用状況のデータを送信するかを選択して,「Next」を押します.
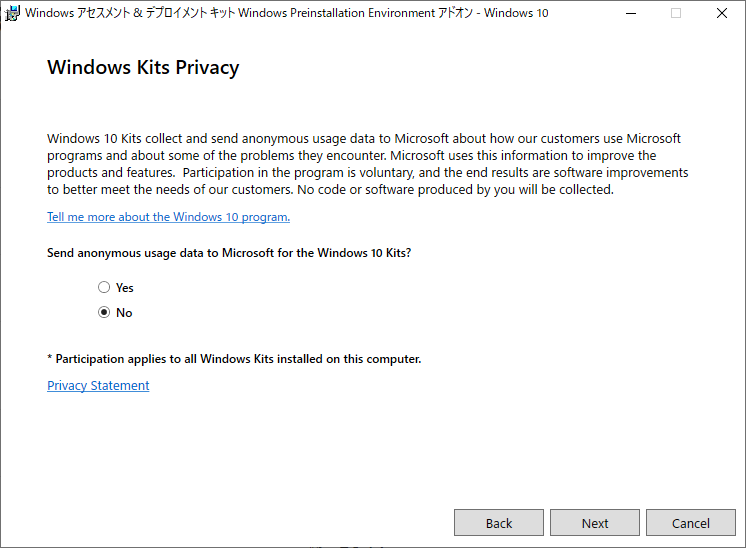
License Agreementの内容を確認し,「Accept」を選択します.

「Windows Preinstallation Environment (Windows PE)」にチェックが付いていることを確認して,「Install」を選択します.実行するには管理者権限が必要になります.
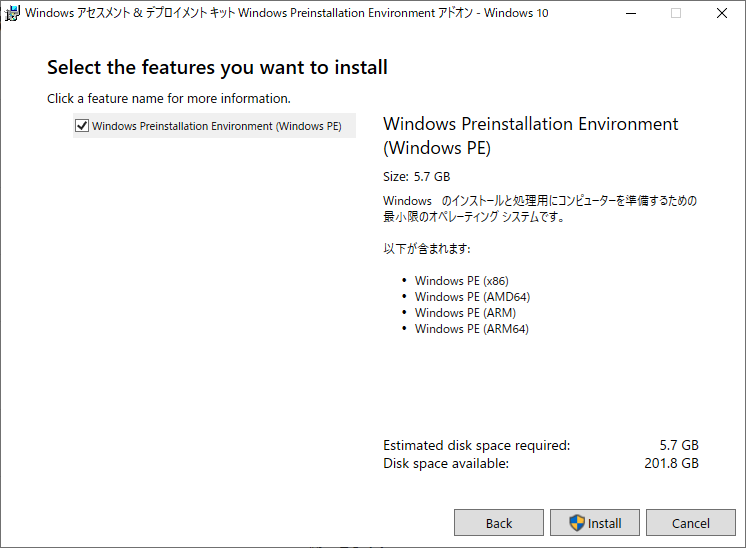
インストール中は下記の画面が表示されます.
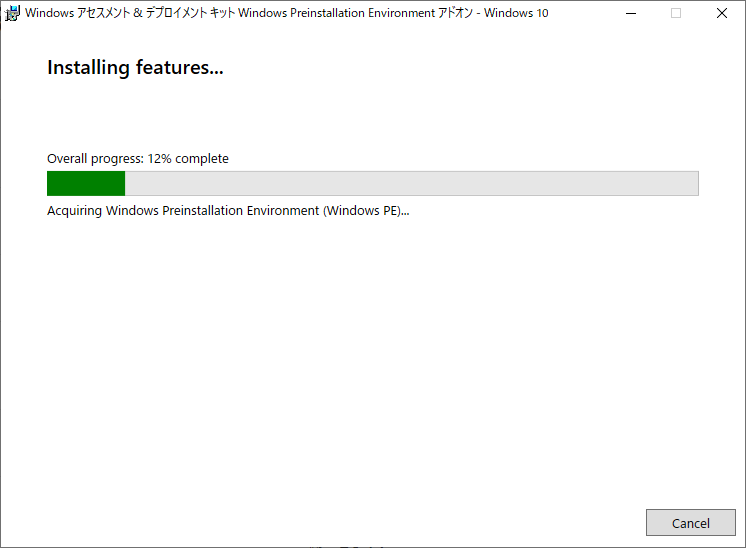
下記の画面が表示されたらインストール完了です.
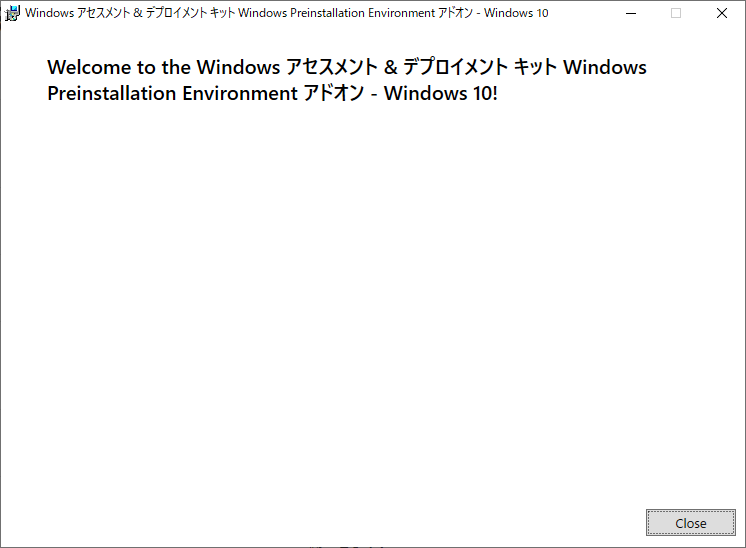
これで準備完了です.続いてWinPEを作るフェーズに移りましょう.
WinPEの作成
スタートメニューにある「展開およびイメージング ツール環境」を「管理者として実行」をします.
![[Windows 10の場合]ツールの起動](https://kgm-info.com/wp-content/uploads/2022/01/15.png)
![[Windows 11の場合]ツールの起動](https://kgm-info.com/wp-content/uploads/2023/10/image-1.jpg)
下記のようなコマンドプロンプトが立ち上がります.
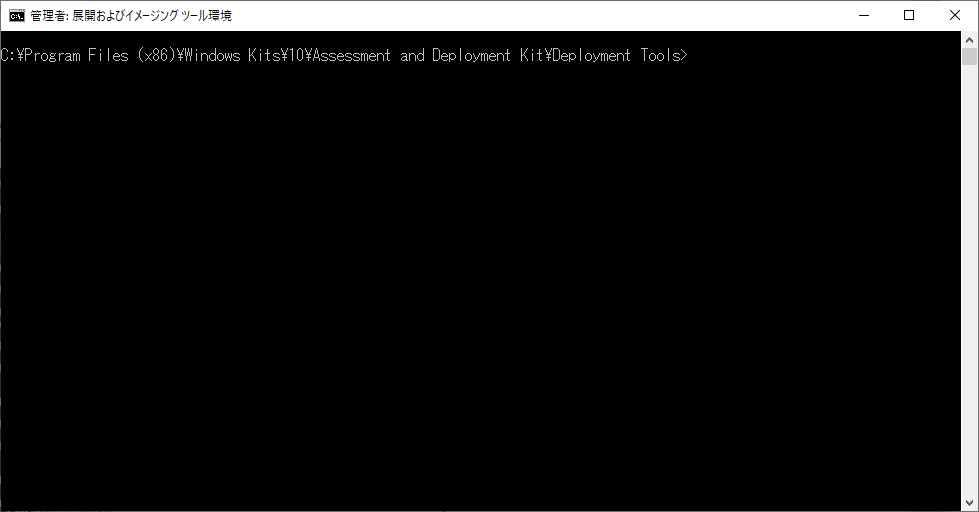
下記のコマンドを用いてWinPEのファイル類をコピーしてきます.
copype amd64 c:\WindowsPE_amd64
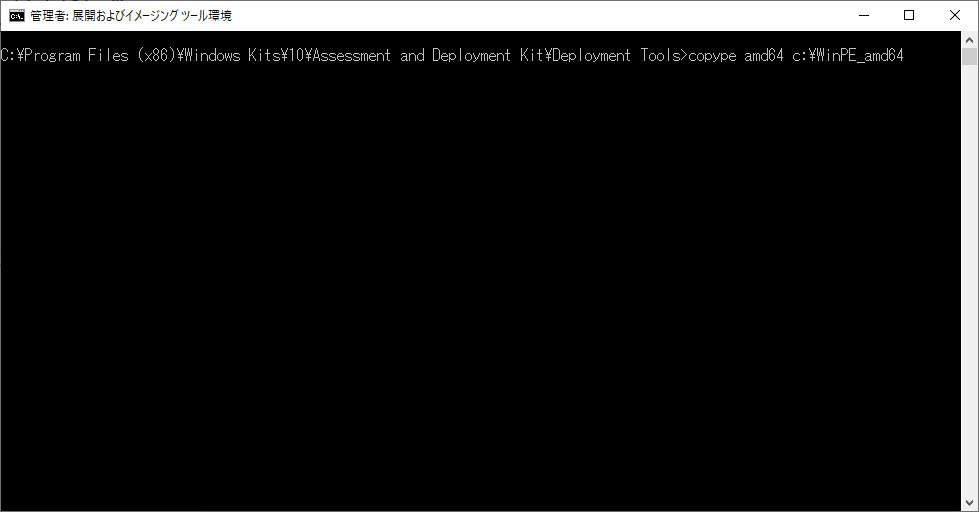
コピーが完了すると下記のような構成でフォルダが作成されます.
![[Windows 10の場合]PEのコピー完了画面](https://kgm-info.com/wp-content/uploads/2022/01/19.png)
![[Windows 11の場合]PEのコピー完了画面](https://kgm-info.com/wp-content/uploads/2023/10/image-1-1024x577.png)
WinPEのカスタマイズ
WinPEにドライバーやパッケージなどの適用,初回に実行するプログラムの設定をする場合にカスタマイズを行います.下記のコマンドを用いてboot.wimをマウントします.
Dism /mount-image /ImageFile:C:\WindowsPE_amd64\media\sources\boot.wim /Index:1 /MountDir:C:\WindowsPE_amd64\mount
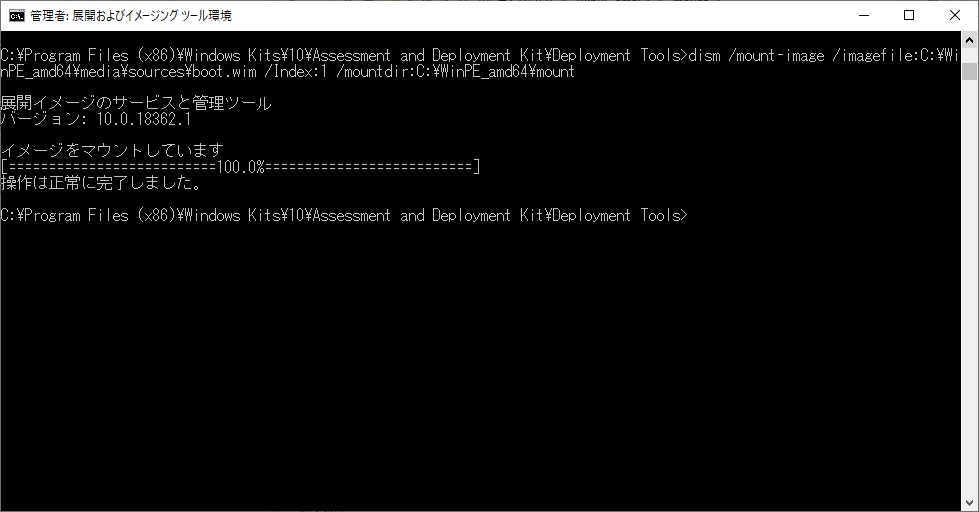
C:\WindowsPE_amd64\mount 内にファイルがマウントされているので,行いたいカスタマイズをします.カスタマイズ後,下記のコマンドでコミットしてマウントを解除します.
Dism /Unmount-Image /MountDir:C:\WindowsPE_amd64\mount /Commit
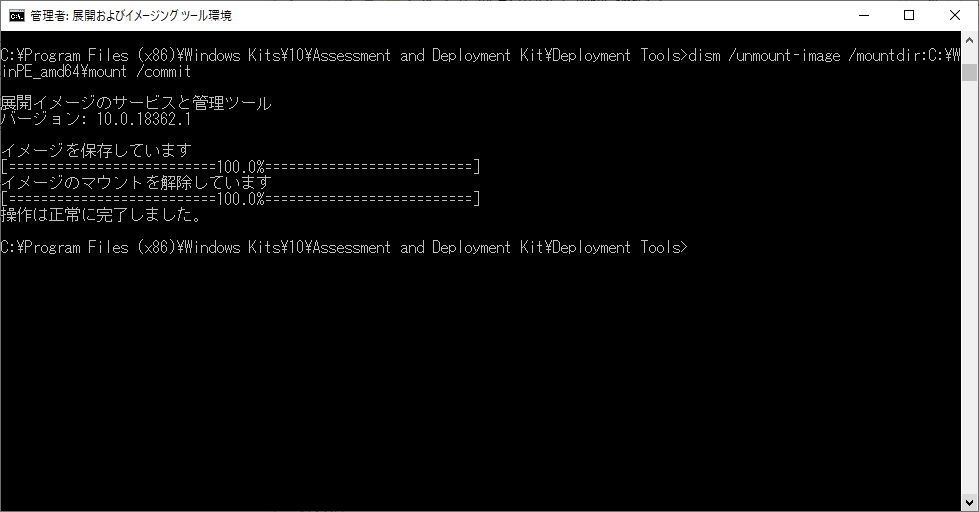
【作成】WinPEがブートするUSBストレージ
USBストレージを挿入し,下記のコマンドを実行してUSBストレージをWinPEブートメディアにできます(USBストレージがDドライブに割り当たった場合のコマンド).
MakeWinPEMedia /UFD C:\WindowsPE_amd64 D:
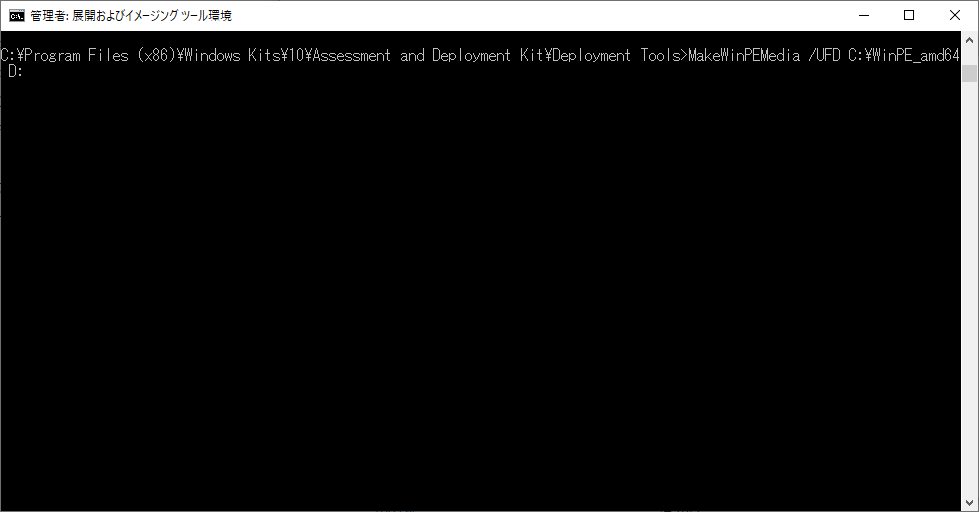
【作成】WinPEがブートするisoファイル
isoファイルはDVDメディアへ焼いたりイメージファイルをマウントできる仮想光学ドライブで使用したりできます.下記のコマンドを実行するとisoファイルを出力できます.
MakeWinPEMedia /ISO C:\WindowsPE_amd64 C:\WindowsPE_amd64\WindowsPE_amd64.iso

C:\WindowsPE_amd64 内にWindowsPE_amd64.isoが出力されます.
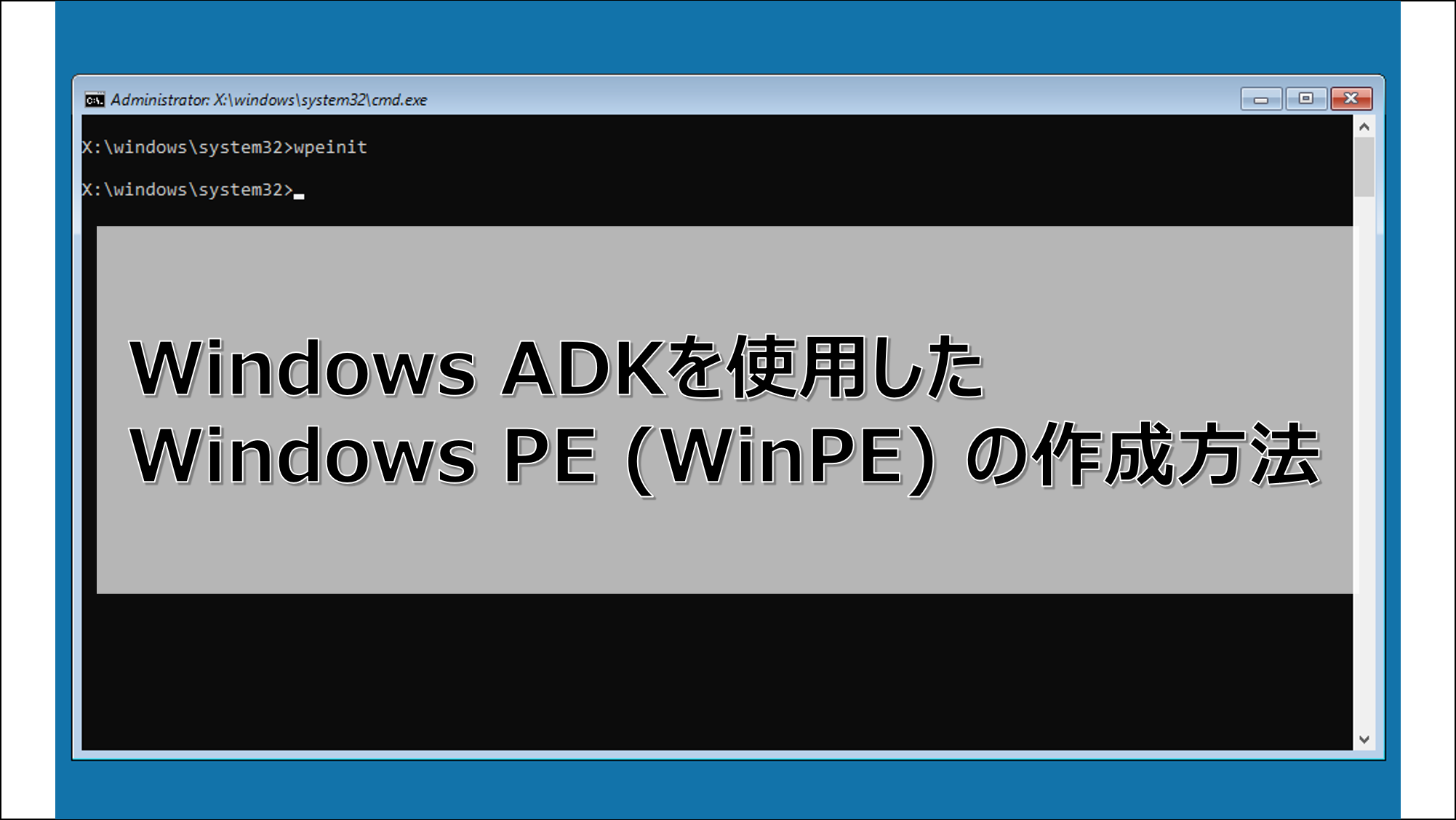
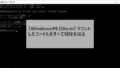

コメント