・Windows PE上で好きなサイズのファイルを作成したい人
・Windows PE上で空き容量が少なくなったときの動作を確認したい人
Windows PE上で任意の大きさのサイズのファイルを作成する方法を紹介します。
空き容量が少なくなったときにどのような動作になるのかを確かめたり、大きなファイルを使用した検証を行うことができます。例えば、大きな容量のファイルをWindows PE上からサーバーにコピーしたときの速度を計測するときに使用できます。
任意のファイルを作成する方法
Windows PEの標準コマンドであるfsutilコマンドを使用します.fsutilコマンドはファイルを管理するためのコマンドであり,その中のオプションとして指定したサイズのファイルを作成することができます.
好きなサイズのファイルを作成する場合は,以下のコマンドを使用します.
fsutil file createnew [作成するファイル] [Byte数]
“作成するファイル”は好きなパスのファイル名を指定してください.
“Byte数”について,10GBのファイルを作成したいときは,
10 GB × (1024)^3 = 10737418240 Byte
となるので,10737418240 を指定します.
今回はx:¥workingフォルダ内に10000000000Byte (約9.3GB) のtest.datファイルを作成してみます.次のコマンドを実行しました.
fsutil file createnew x:\working\test.dat 10000000000
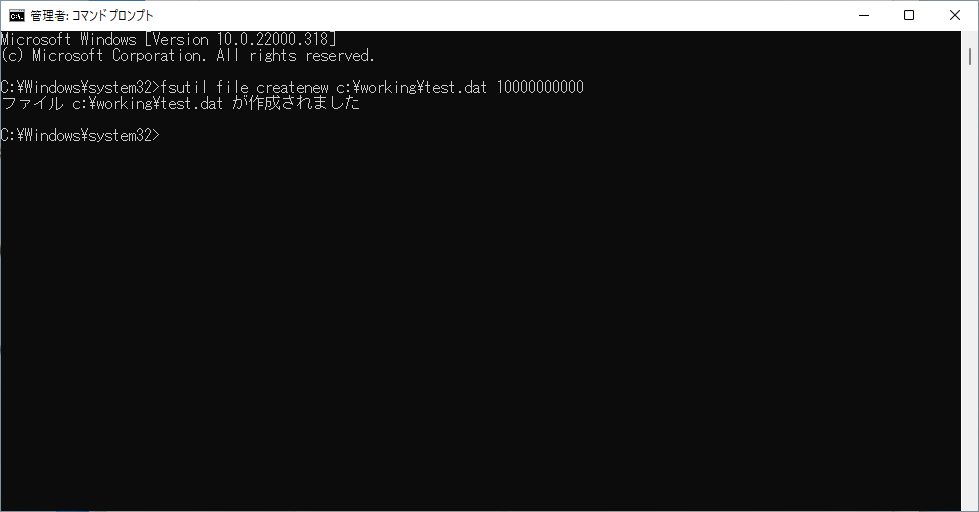
コマンドの実行に成功すると
ファイル [指定したファイル] が作成されました
と表示されます.そして,C:\workingフォルダ内にtest.datファイルが作成できていました.
また、test.datファイルのプロパティを確認すると,ファイルのサイズが10,000,000,000Byte (約9.3GB)となっていました.
fsutilで作成したファイルについて検証
作成したファイルを用いて、コピー速度について確認してみます。
以下コマンドを使用することでコピーにかかった時間が分かります。
echo %time% && copy [コピー元のパス] [コピー先のディレクトリ] && echo %time%
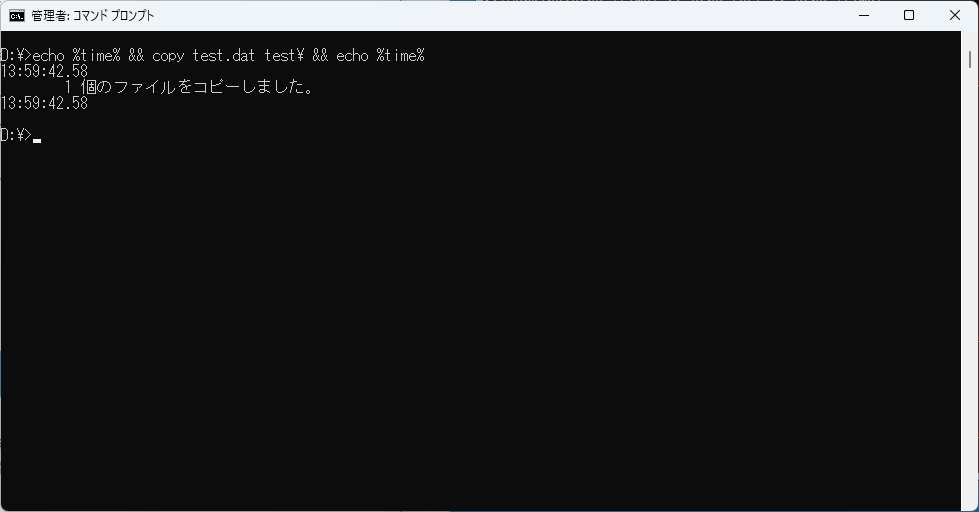
例えば、Windows PEとサーバー間でファイルをコピーしたときにかかる速度が分かることで、Windows PEとサーバー間の状態を知ることができます。
一方で、fsutilで作成されたファイルはどのような構成になっているのか気になりました。
バイナリエディタを使用して、作成したtest.datを確認してみます。
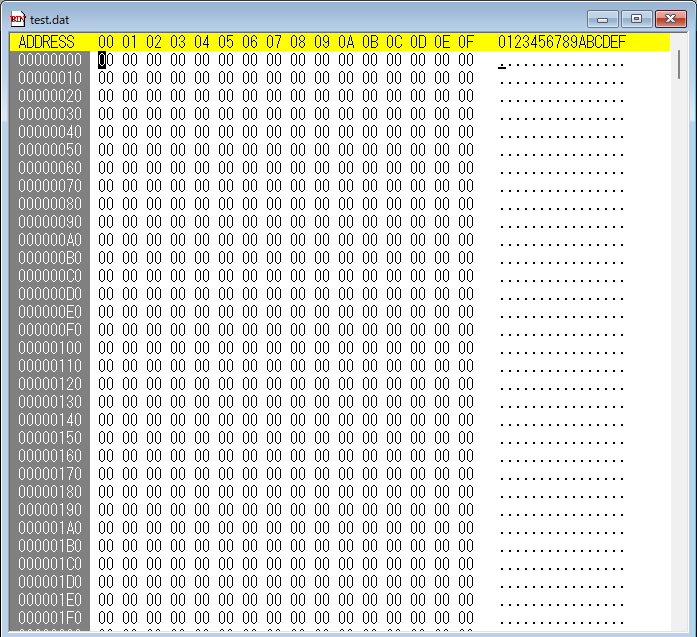
任意のファイルサイズで作成したファイルはすべて”00″で構成されていました。
“00”のみで構成されているので、特にファイルが何か動作するといったことはないようでした。
まとめ
Windows PEの標準コマンドであるfsutilのfileオプションとcreatenewオプションを使用して,指定した容量のファイルサイズを作成する方法を紹介しました.
パソコンのディスクの空き容量が少なくなると,システムの動作に影響するので,ディスクの空き容量を確認した上で今回紹介したコマンドを試してください.
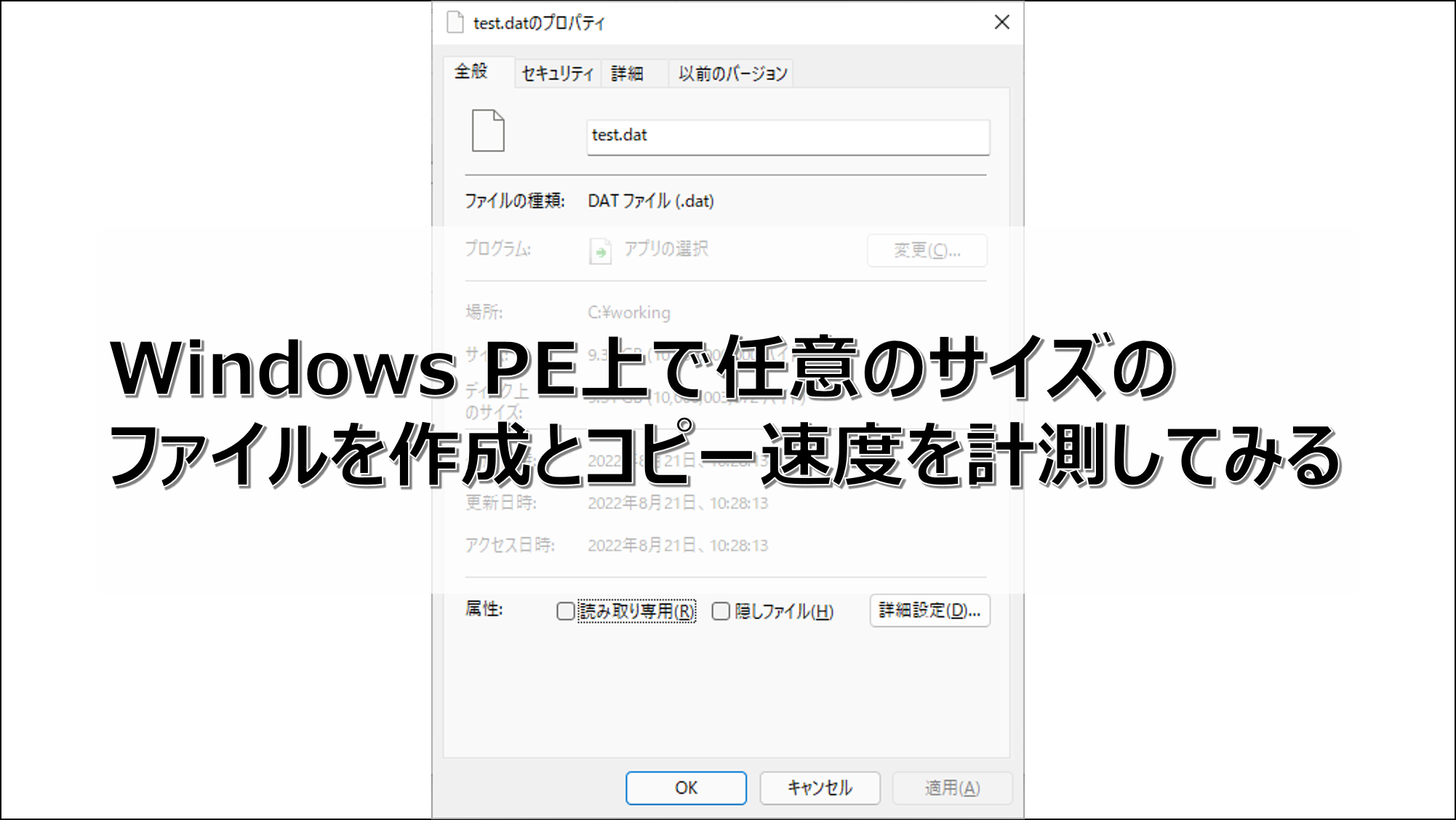
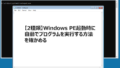
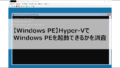
コメント