・Wimファイルのインデックスを取得したい人
・Install.wimにどのエディションが入っているか確認
Windows PEにはboot.wimが含まれています。boot.wimなどのwimファイルはインデックスにそれぞれのイメージが存在しています。今回はWindows 11 のisoファイルを例に確認していきます。
MicrosoftのサイトからWindows 11のisoファイルをダウンロードしてみました.
isoファイルに含まれているinstall.wimを使用してインストールを試みる際には,どのエディションをインストールするかを指定する必要があります.
指定方法としては,Wimファイルに含まれているインデックス番号を指定しなければいけません.
そこで,wimファイルのインデックス情報を取得する方法を紹介します.
Wimファイルとは
WIMファイル(Windows Imaging Formatファイル)は、Windowsのデプロイメント(展開)、バックアップ、回復、およびシステム管理のために使用されます。以下にWIMファイルに関する詳細を説明します。
- ディスクイメージフォーマット
WIMファイルは、ディスク全体のイメージを格納するためのバイナリファイルフォーマットです。Windowsオペレーティングシステム、アプリケーション、設定、およびデータが含まれます。WIMファイルは、イメージをコンパクトに保持し、圧縮することができます。 - Windows展開ツール
WIMファイルは、Windows展開ツール(Windows Deployment Services、Windows Image Deployment、Windows System Image Managerなど)を使用して、大規模なコンピュータネットワークにWindowsイメージを展開するために使用されます。これにより、大量のコンピュータで一貫性のあるWindows環境を構築できます。 - Windowsのバックアップとリカバリ
WIMファイルは、Windowsのバックアップとリカバリにも使用されます。Windows Backup and Restoreツールは、システムイメージをWIMファイルとしてバックアップし、必要な場合に復元できます。 - イメージのバージョン管理
WIMファイルには、異なるWindowsバージョン、エディション、および言語の複数のイメージを含めることができます。これにより、異なる展開要件に合わせてカスタマイズできます。 - 圧縮と効率性
WIMファイルはデータ圧縮アルゴリズムを使用してデータを効果的に圧縮するため、ディスク領域を節約できます。これは、ストレージ容量の節約やネットワーク帯域幅の削減に役立ちます。 - カスタムイメージの作成
IT管理者やシステム管理者は、WIMファイルを使用してカスタムWindowsイメージを作成し、特定のアプリケーションや設定を含めることができます。これにより、特定の業務要件に合致したWindowsイメージを展開できます。
WIMファイルはWindowsのデプロイメント、バックアップ、リカバリ、およびシステム管理のための非常に便利なファイルフォーマットです。ITプロフェッショナルや組織は、WIMファイルを活用してWindows環境を効率的に管理し、展開することができます。
Wimファイルのインデックスを取得
Wimファイルの情報を取得するためにはDismコマンドを使用します.
DismコマンドのオプションであるGet-WimInfoを指定することで確認できます.
install.wimはisoファイルの中のsourcesフォルダの中に含まれています.
以下のコマンドを使用するとWimファイルのインデックス情報を取得できます.
Dism /Get-WimInfo /WimFile:[Wimファイル名]
今回はWindows 11のisoファイルのinstall.wimの情報を取得してみました.
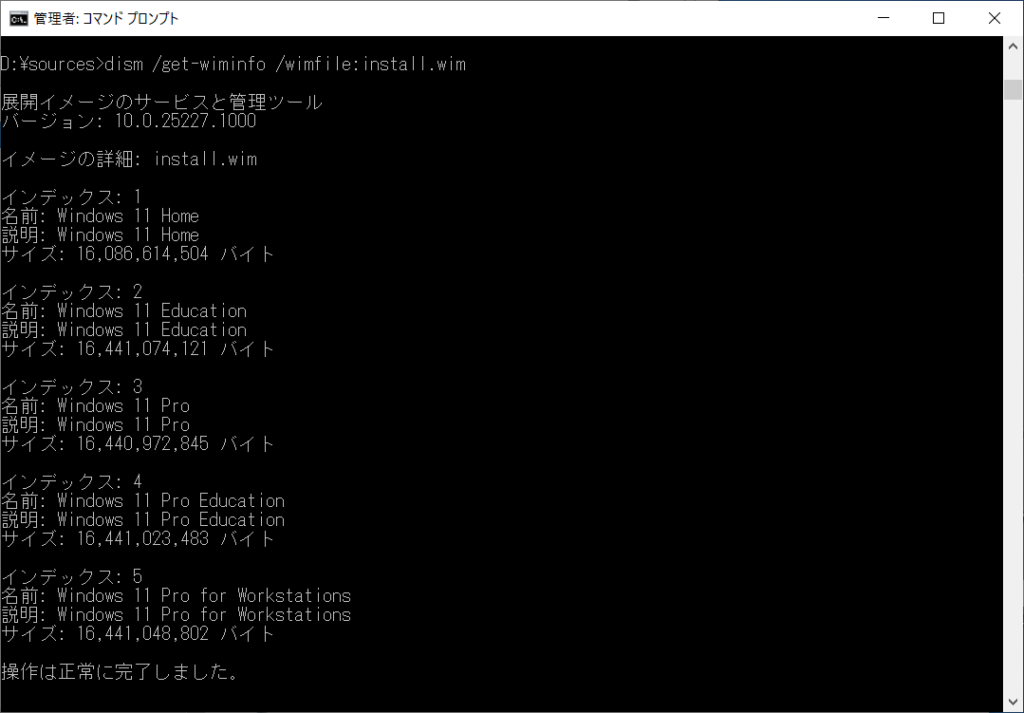
install.wimのインデックス情報を取得するとインデックス 1にHome,インデックス 2にEducation,インデックス 3にProなどのエディションが含まれていることが分かりました.
Wimファイルにインデックスを追加する方法
すでに存在するWimファイルに対して新しくwimを追加することでインデックスを追加することができます。追加方法は以下になります。
Dism /image:[既存のイメージ名またはインデックス番号] /add-image /imagefile:[新しいイメージのファイルパス] /name:[新しいイメージの名前]
- [既存のイメージ名またはインデックス番号]
イメージを追加する対象の既存のイメージの名前またはインデックス番号を指定します。 - [新しいイメージのファイルパス]
追加する新しいイメージのファイルパスを指定します。 - [新しいイメージの名前]
新しいイメージに与える名前を指定します。
Wimファイルを一つにまとめることでインデックス番号を指定するだけで、必要なファイルを取得することができます。
Wimファイルのインデックスを削除する方法
wimファイルのサイズが肥大化してしまったときに不要なインデックスを削除することで、wimファイルサイズを小さくすることができます。
削除するためのコマンドは以下です。
Dism /image:[削除したいイメージ名またはインデックス番号] /Delete-Image /CheckIntegrity
- [削除したいイメージ名またはインデックス番号]
削除したいイメージのイメージ名またはインデックス番号を指定します。 - CheckIntegrity
Wimファイルが破損していないかどうかをチェックします。このオプションは必須ではないですが、使用しておいたほうがいいです。
上記コマンドでインデックスからは削除されましたが、エントリーに関する情報だけが削除されるだけです。そのためWimファイルのサイズは小さくなっていません。
ファイルサイズを小さくするためには、インデックスを削除後にwimファイルをエクスポートする必要があります。
Dism /Export-Image /SourceImageFile:[既存のイメージ名またはインデックス番号] /DestinationImageFile:[出力したいイメージ名] /CheckIntegrity
- [既存のイメージ名またはインデックス番号]
先ほどDelete-Imageを実施したイメージの名前またはインデックス番号を指定します。 - [出力したいイメージ名]
出力したいイメージ名を記載します。
これでWimファイルの不要なインデックスを削除し、サイズを最適化することができました。
まとめ
Dismコマンドを使用してWimファイルのインデックス情報を取得/操作する方法を紹介しました.Wimファイルには複数の情報がインデックスに分かれているので,どのインデックス番号に必要なファイルが含まれているか確認してから使用しましょう.
また、インデックスの追加や削除についても操作方法も紹介しました。Wimファイルのインデックスを操作して最適化して使用しましょう。
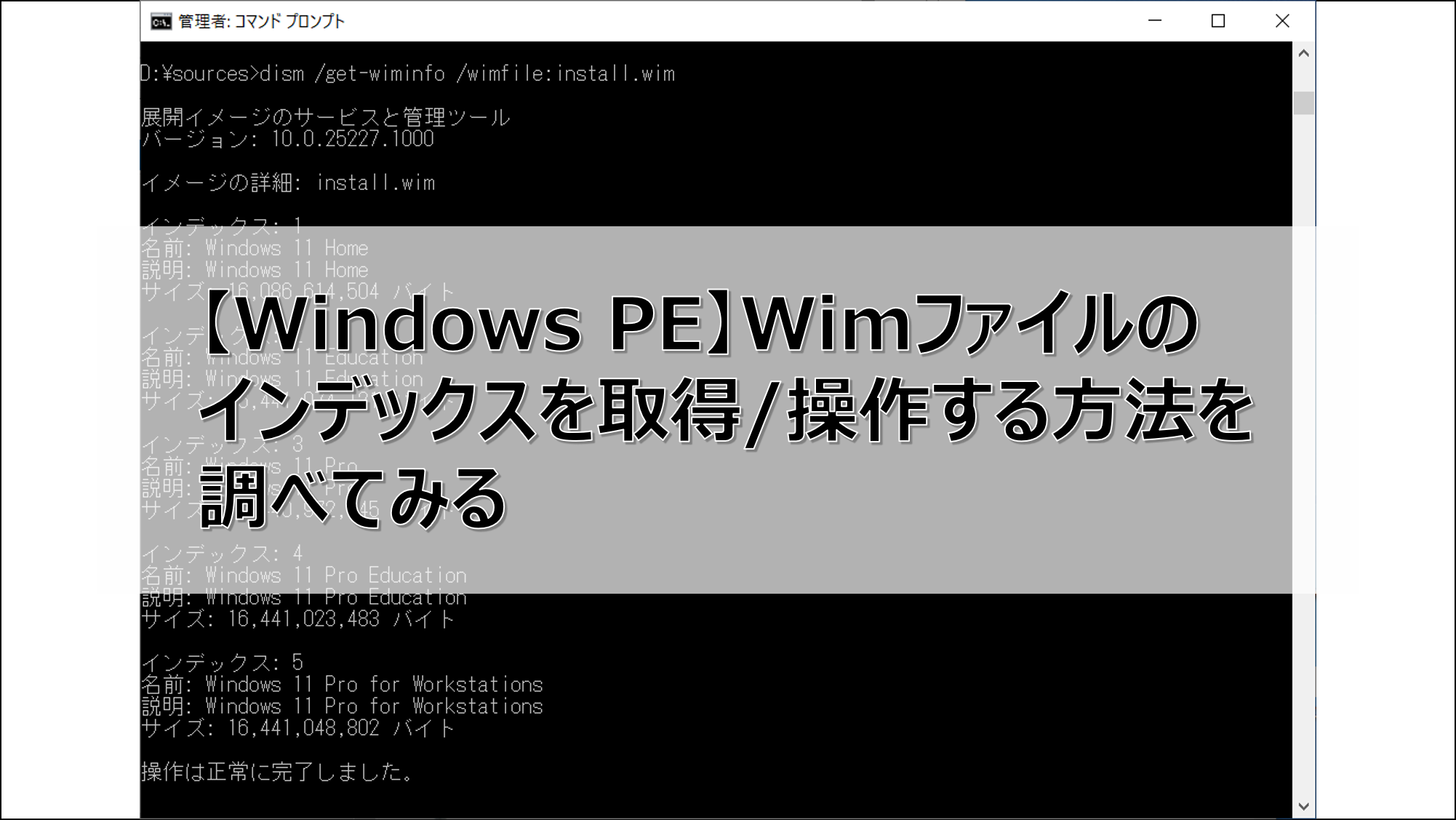
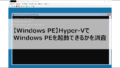

コメント