・Hyper-VでWindows PEを動かしたい人
・仮想環境でWindows PEを動かしたい人
Windows標準の仮想環境であるHyper-Vを使用してWindows PEを起動する方法を調べてます。
Hyper-Vとは、Windowsの標準で備わっている仮想マシンです。Hyper-Vの詳細についてはMicrosoftのWebサイトを参考にしてみてください。
準備するもの
- Hyper-Vが起動できるWindows Pro もしくは Windows Enterprise,Windows Education
- Windows PEが起動するISOファイル
Windows PEが起動するISOファイルの作成方法については
Windows ADKを使用したWindows PE (WinPE) の作成方法【Windows 10 / Windows 11】
で紹介しているので参考にしてみてください.
Hyper-VでWindows PEの起動
まずはスタートメニューからHyper-Vを起動します.
起動したHyper-Vの”操作”を選択します.
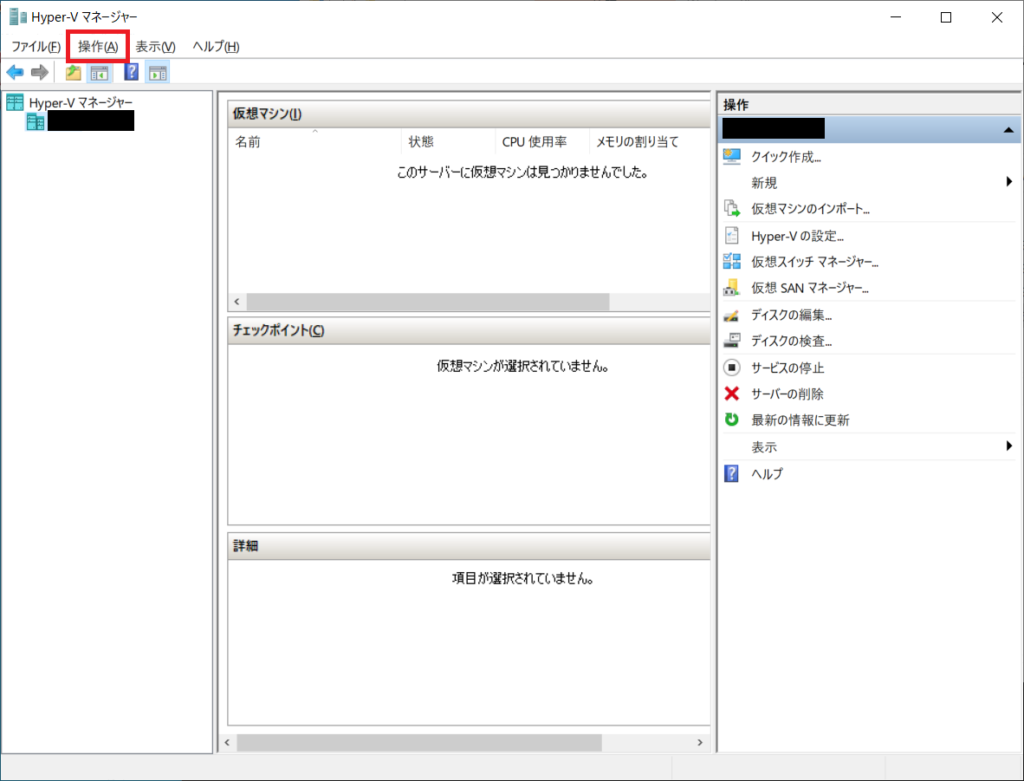
“新規” > “仮想マシン” の順にクリックしてください.
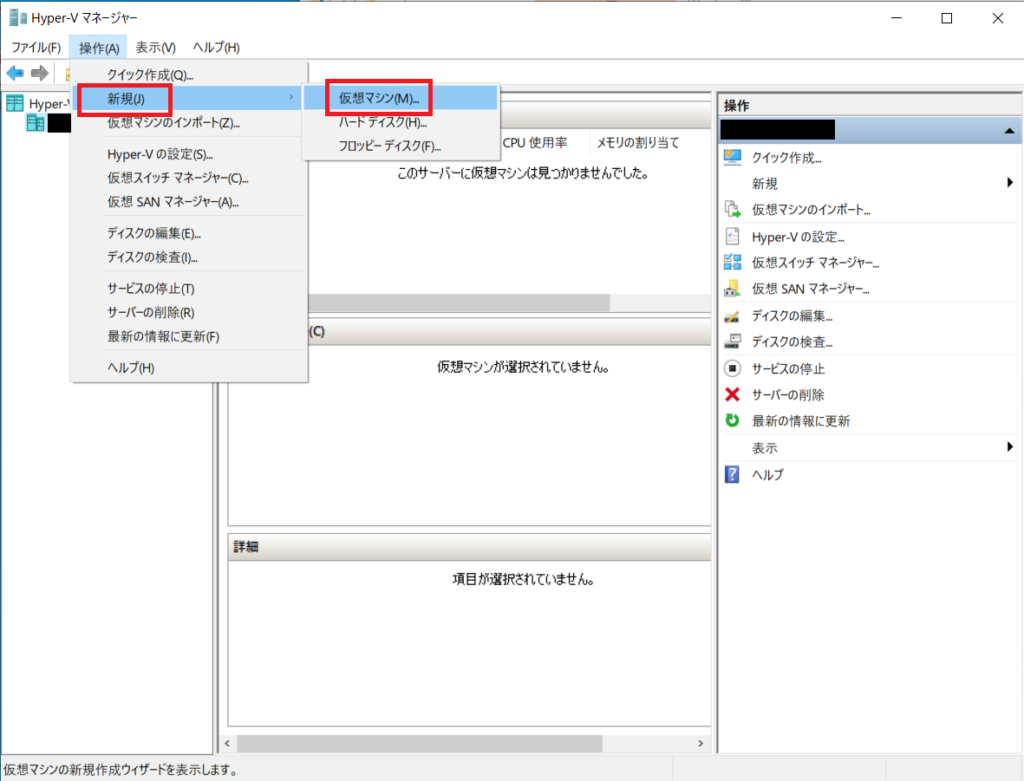
仮想マシンを作成するためのウィザードが出てきます.
“開始する前に”のウィザードで”次へ”を選択します.
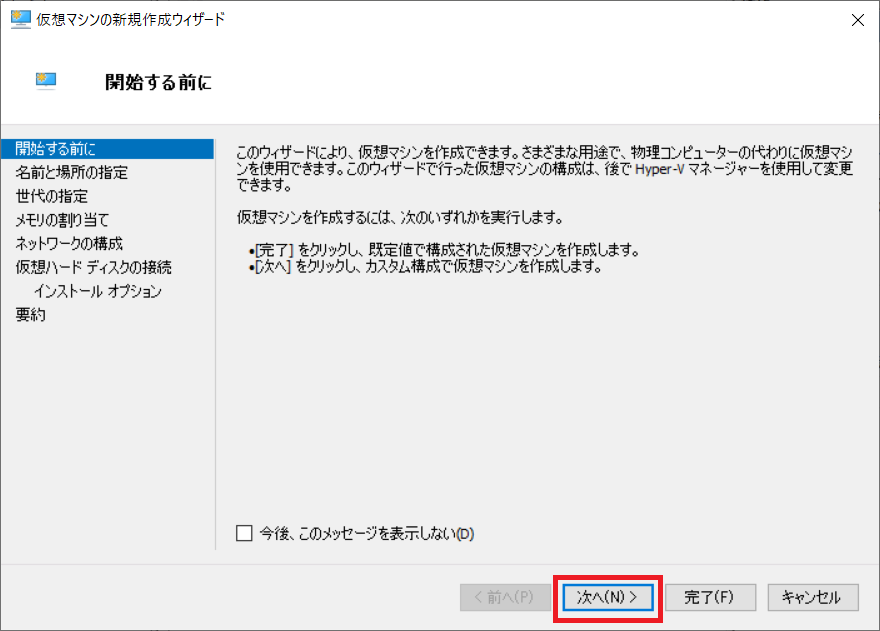
次に”名前と場所の指定”で任意の名前を付けます.
この名前が仮想マシンの名前として表示されます.
今回は”WindowsPE_Win11_22H2″という名前にしました.そして,”次へ”を選択します.
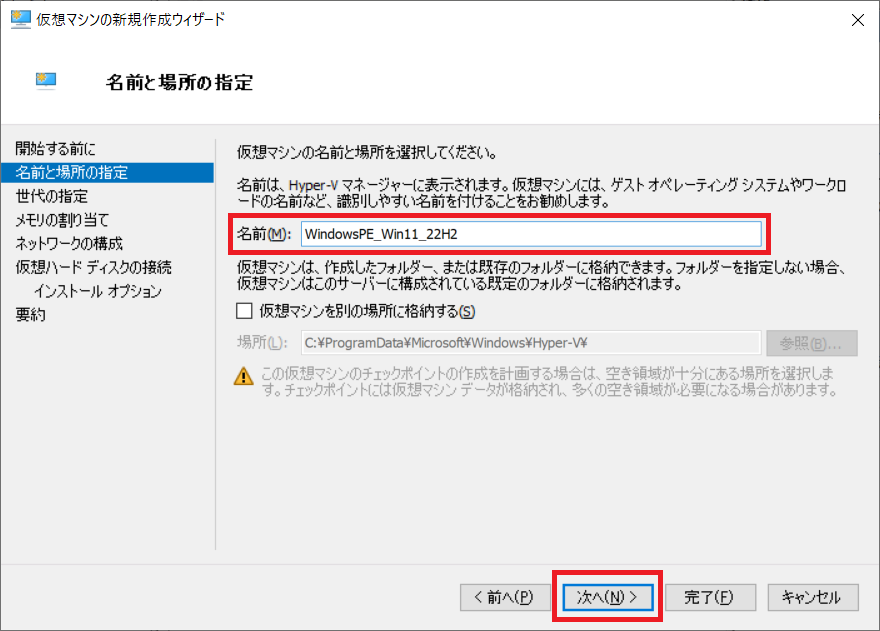
“世代の指定”では”第2世代”を選択して”次へ”をクリックします.
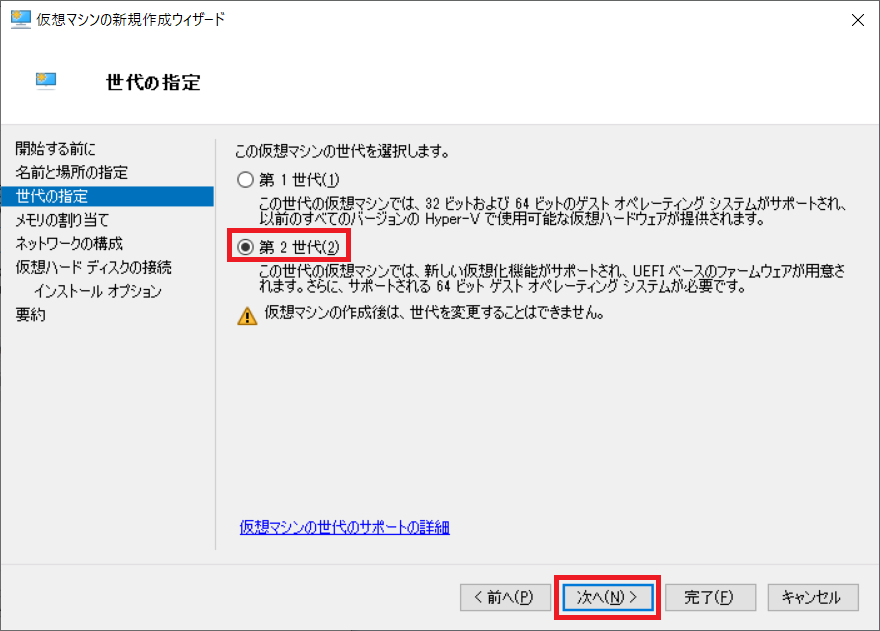
“メモリの割り当て”では任意の起動メモリを選択します.
今回は1024MBとして,”次へ”を選択します.
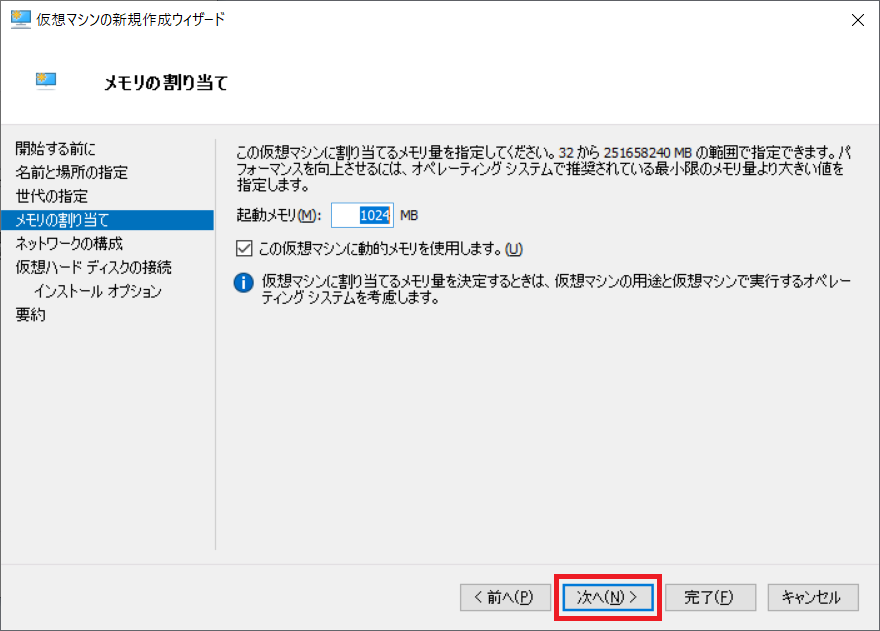
“ネットワークの構成”ではインターネットの接続先を選択します.
今回はインターネットに接続しないので”接続しない”とします.
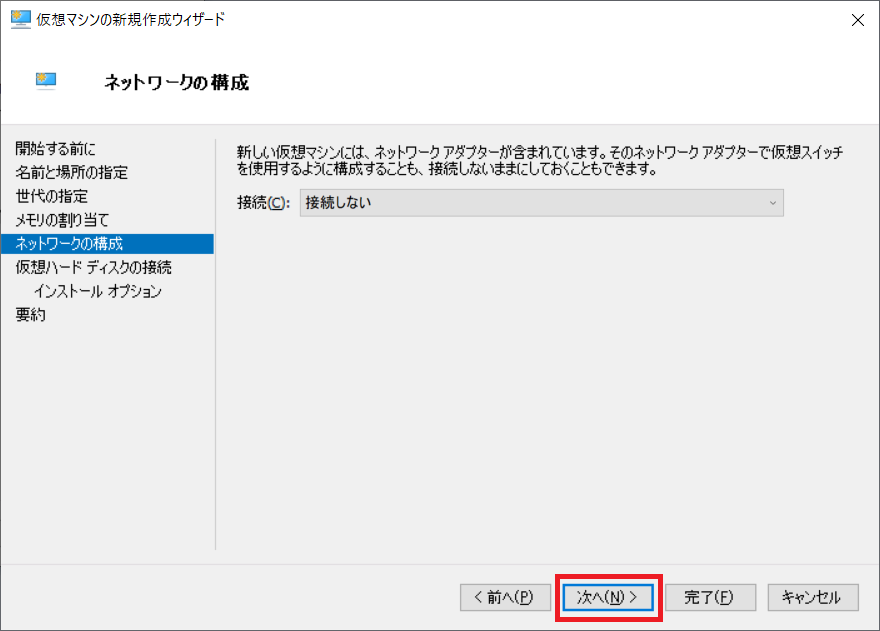
“仮想ハードディスクの接続”では”仮想ハードディスクを作成する”のラジオボタンを選択して,”次へ”をクリックします.
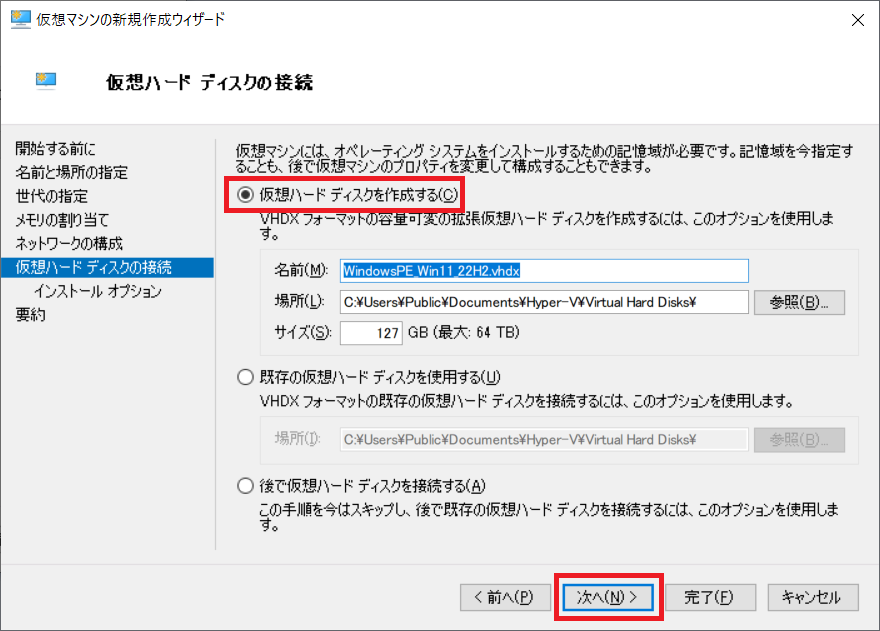
“インストールオプション”では”ブートイメージファイルからオペレーティングシステムをインストールする”のラジオボタンを選択して,参照ボタンからWindows PEが起動するISOファイルを指定します.
そして,”次へ”を選択します.
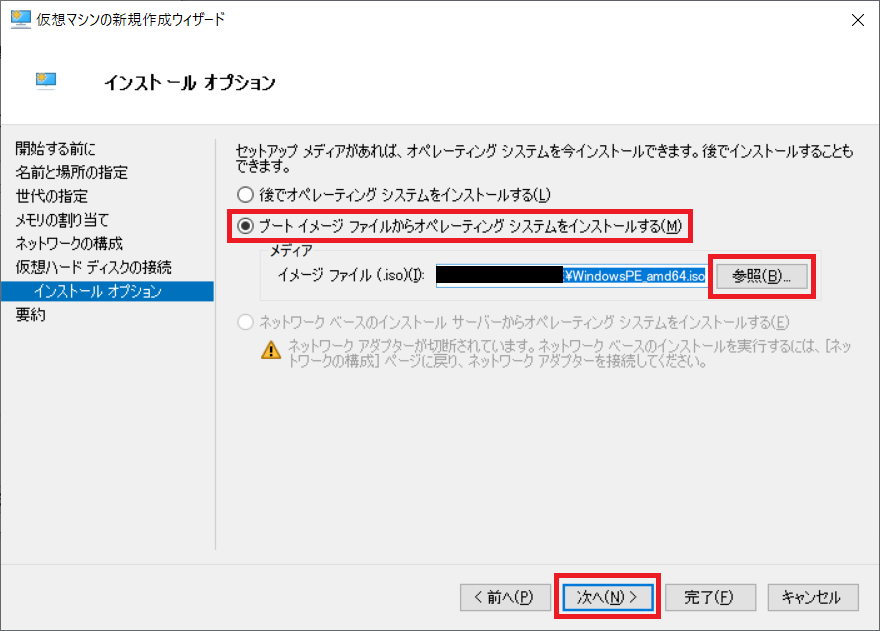
最後に”仮想マシンの新規作成ウィザードの完了”で,作成する仮想マシンの内容が表示されます.
その内容で問題がなければ”完了”を選択します.
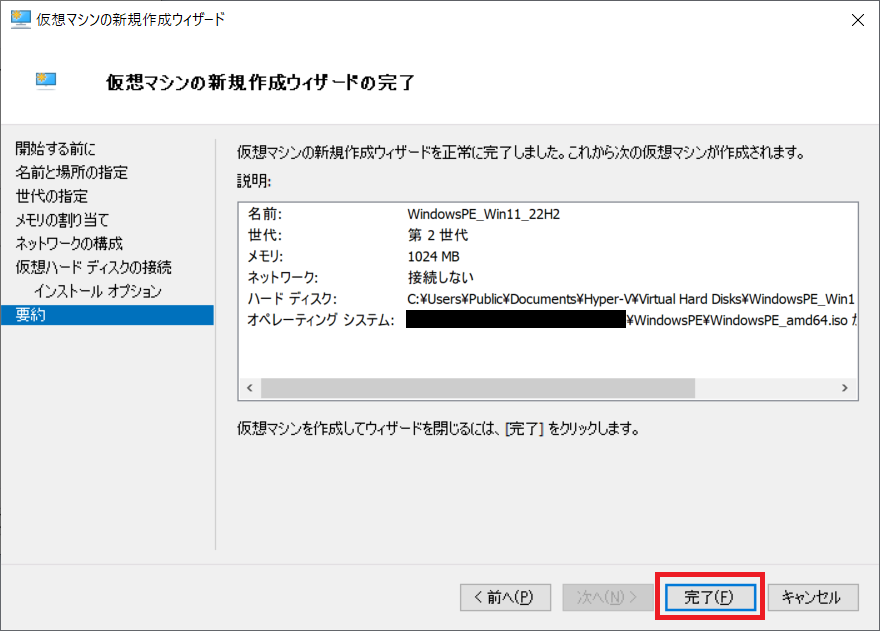
するとHyper-Vマネージャーに任意の名前を付けたWindows PEが追加されています.
以下の追加したWindows PEの仮想マシンをダブルクリックします(以下の赤枠内をダブルクリック).
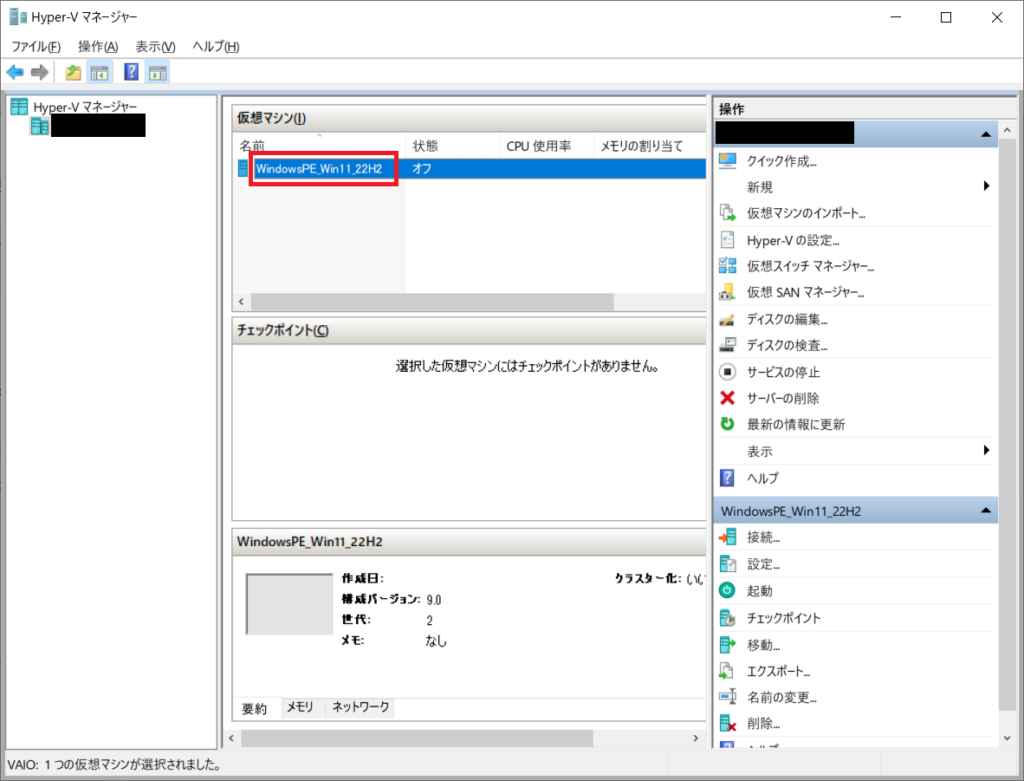
Windows PEの仮想マシンが起動してくるので”起動”を押します.
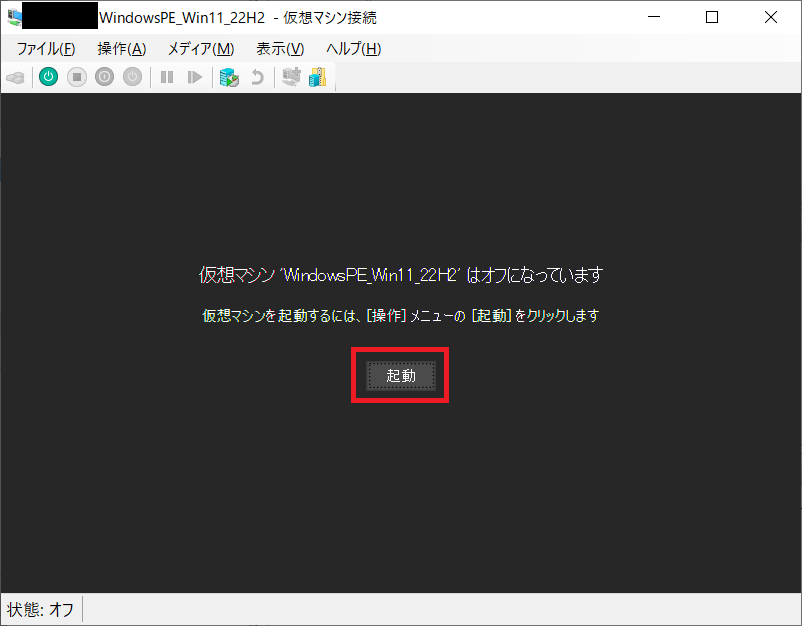
Windows PEがHyper-V上で起動できました.
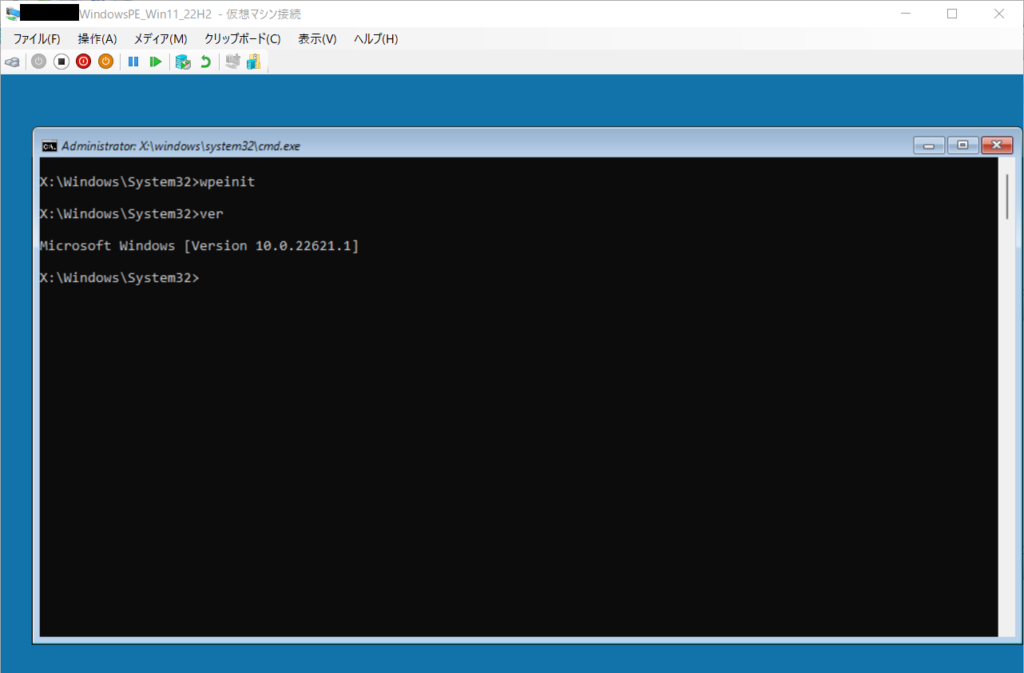
まとめ
Windowsのデフォルトで入っている仮想マシンのHyper-Vを使用してWindows PEを起動することができました。Hyper-V上でWindows PEを起動できることで、複数台のパソコンを準備しなくても簡単にWindows PE上の動作を確認することができます。また、簡単に同じ環境を再構築することができるので、さまざまな動作の検証をアクティブに行うことができます。
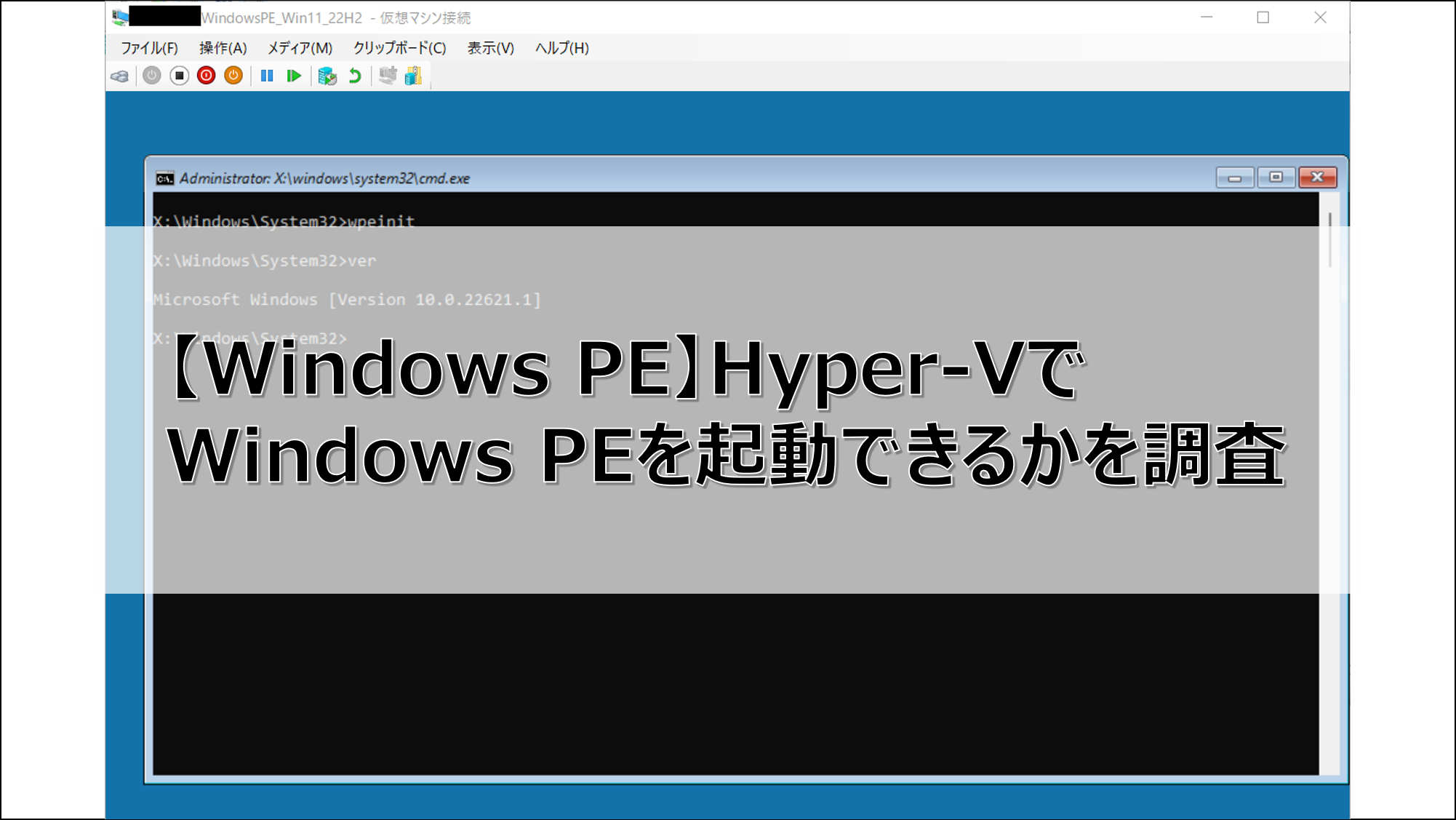
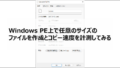
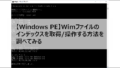
コメント