- Windows PEでDismでマウントしたファイルを解除したい人
DismコマンドでWimファイルをマウントしたときにどのフォルダにマウントしたか分からなくなることがあります。
マウントしたフォルダが分からないとディスク容量を使用してしまいます。
Windows PE上でどこにマウントしたか分からなくなってしまったときに使用してみてください。
Dismコマンドとは
DismとはDeployment Image Service and Management Toolの略です。Dismは、Windowsオペレーティングシステムのイメージの作成、変更、および管理に使用される非常に強力なツールであり、システム管理者やテクニカルサポートスタッフにとって非常に重要なユーティリティです。
Dismコマンドの主な機能と使用法について説明します。
Dismコマンドの基本的な構文は次の通りです:
Dism /<操作> /<オプション>
操作には、イメージのマウント、パッケージの追加または削除、エラーの修正などが含まれます。オプションには、具体的な操作に関連する追加のパラメーターが含まれます。
Dismコマンドの具体的な例:
Dismコマンドは、Windowsの展開、カスタマイズ、修復に不可欠なツールであり、システム管理者やテクニカルサポートスタッフがWindowsイメージを管理する際に重要な役割を果たします。ただし、コマンドの誤った使用はシステムに損害を与える可能性があるため、慎重に操作することが重要です。適切なトレーニングと文書を参照することをお勧めします。
以下コマンドを使用することでDismコマンドにどのようなオプションがあるか調べることができます。
Dismコマンドは管理者権限でないと実行できません
管理者権限で実行しているかどうか以下のコマンドを実行します。
Dism /?
もしも以下のように表示された場合は、コマンドプロンプトが管理者権限で起動していないので,コマンドプロンプトを右クリックして”管理者として実行”を選択して管理者権限で起動してください。
Windows PEから起動しているときは必ず管理者権限になっているはずなので、以下のエラーは出ないはずです。
エラー: 740
DISM を実行するには、管理者特権のアクセス許可が必要です。
これらのタスクを完了するには、管理者特権でコマンド プロンプトを使用してください。
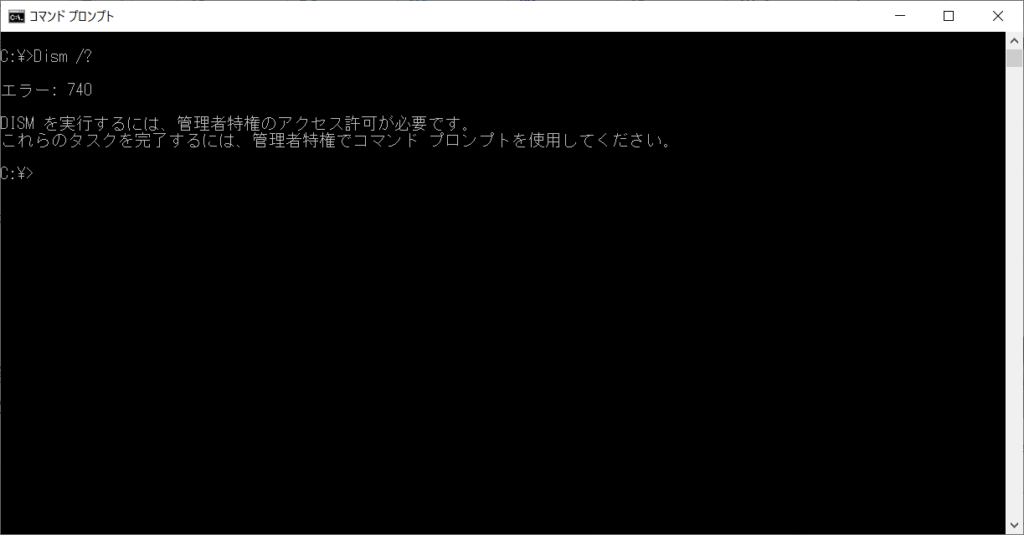
もっと詳しくDismコマンドについて知りたい人はMicrosoftの説明をご覧ください。
マウントされているフォルダの確認
まずはどのフォルダにイメージングファイルがマウントされているか確認しましょう。
以下のコマンドを管理者権限のコマンドプロンプトで実行してみてください。
Dism /Get-MountedWimInfo
マウントされたイメージがない場合
展開イメージのサービスと管理ツール
バージョン: XX.X.XXXXX.XXX
マウントされているイメージ:
マウントされたイメージはありません。
操作は正常に完了しました。
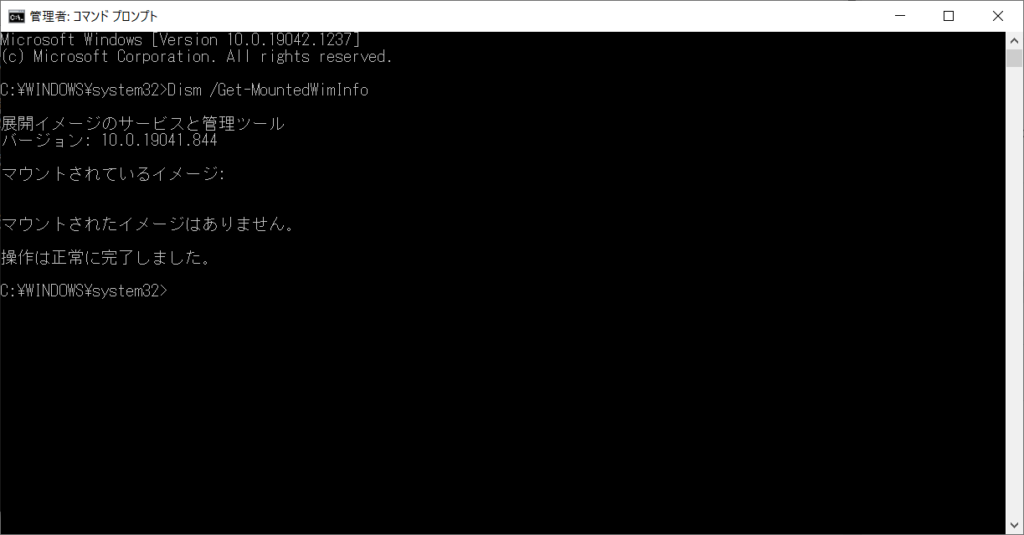
マウントされたイメージングファイルがある場合
マウントされているイメージ:
マウント ディレクトリ: c:\mount
イメージ ファイル: c:\test.wim
イメージ インデックス: 1
読み取り/書き込みでマウント: はい
状態: OK
操作は正常に完了しました。
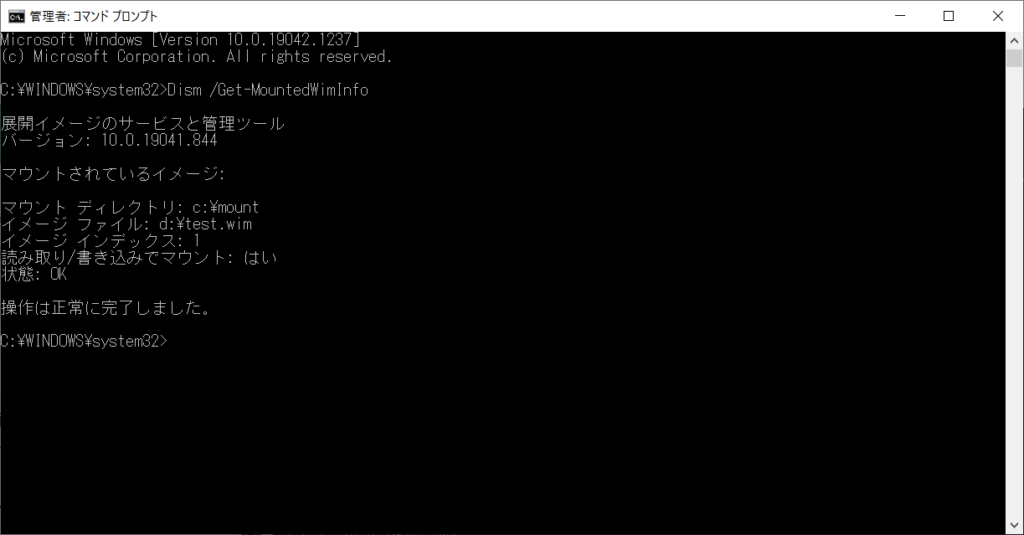
マウントの解除
マウントされたイメージングファイルが”C:\mount”である場合,以下のコマンドでマウントを解除することができます.
Dism /Unmount-Image /Mountdir:C:\mount /Discard
展開イメージのサービスと管理ツール
バージョン: XX.X.XXXXX.XXX
イメージのマウントを解除しています[==========================100.0%==========================]
操作は正常に完了しました。
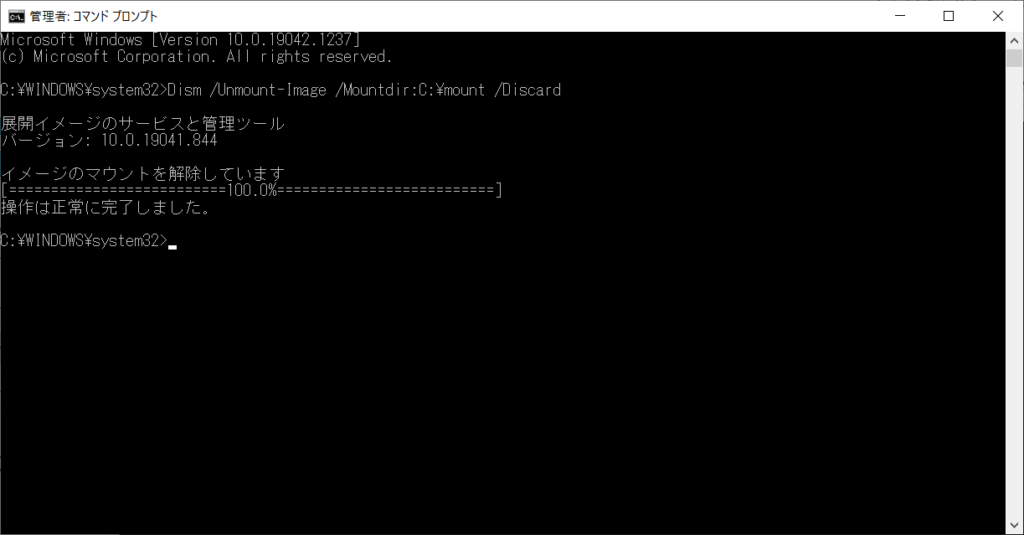
アンマウントが成功したら、操作は正常に完了しましたと表示されます。
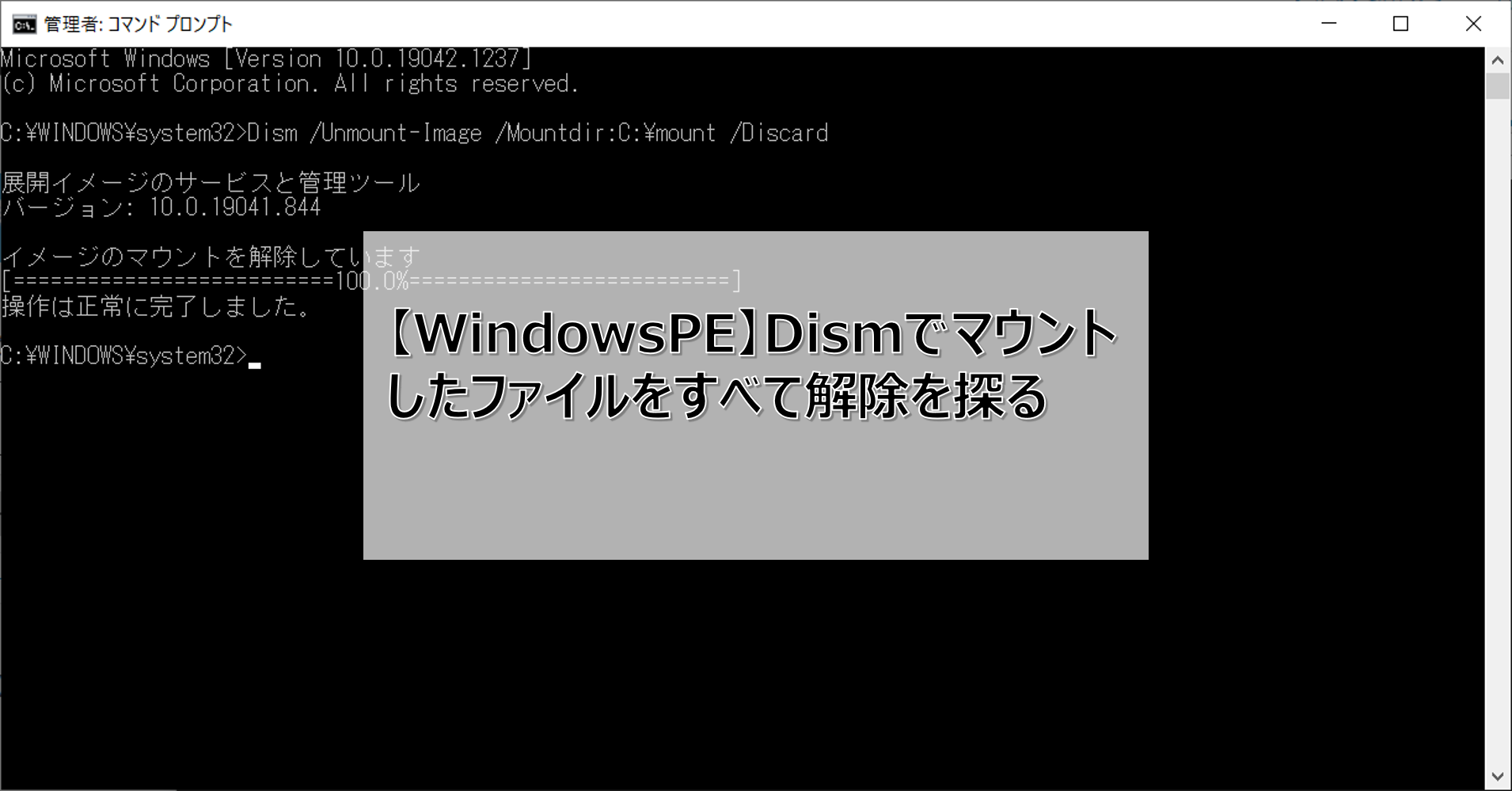
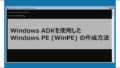
コメント