・Windows PE上で電源情報を知りたい人
・powercfgコマンドで電源情報を取得したい人
Windows PE上で電源情報がどのように設定されているかをpowercfgコマンドを使用して確認します。
Powercfgコマンドとは
電源関連の情報を取得や変更することをできるのがPowercfgコマンドです。Powercfg(Power Configuration)コマンドは、Microsoft Windowsオペレーティングシステムで電源設定とエネルギー効率の管理を行うためのコマンドラインツールです。
Powercfgコマンドを使用するとWindowsの設定画面などから変更できる設定よりも多くの設定を変更することができます。Powercfgコマンドによってコンピューターの電源プランを調整し、エネルギーの使用を最適化できます。
powercfg.exe が存在する場所は C:¥Windows¥System32 です。
以下のコマンドを実施するとpowercfgで実行できるオプションを確認することができます。
powercfg /?
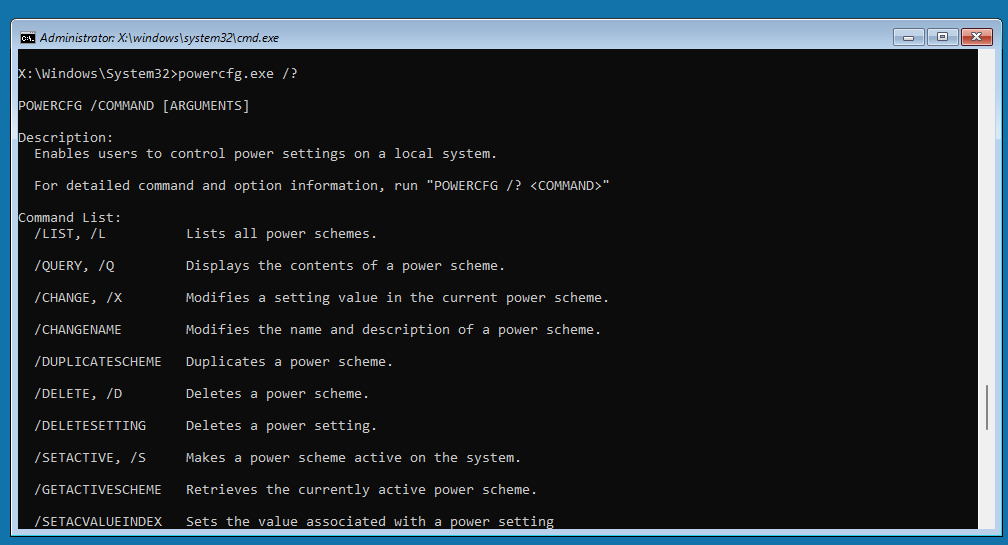
また、Microsoftのサイトにもpowercfgのコマンドラインオプションについて記載があります。
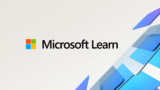
コマンドラインで電源情報を取得
Windows PE上のコマンドラインで電源に関する情報を取得する方法について説明します.
まずは、Windows PEで起動したコマンドプロンプトで以下のコマンドを実行してみます.
powercfg /qh
powercfgコマンドは電源状態を確認したり電源の設定を変更したりできます.
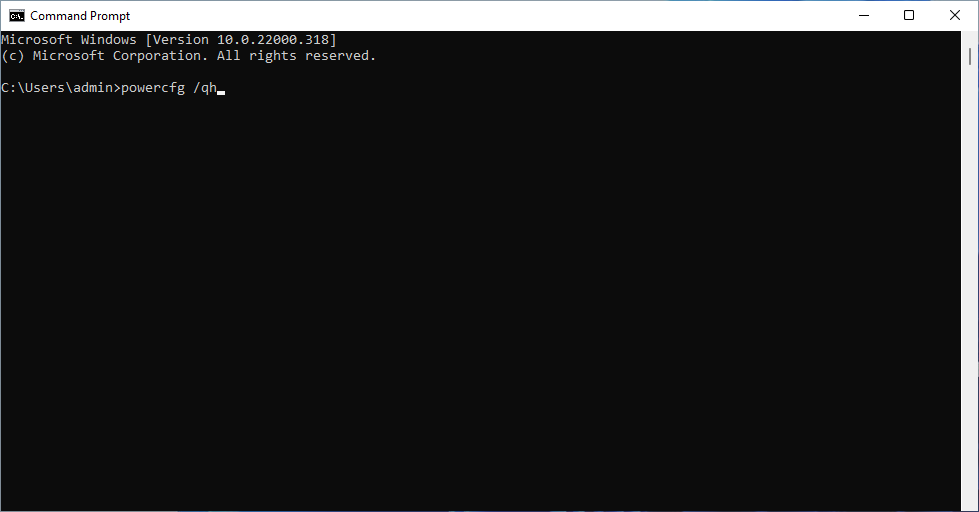
たくさんの電源情報が取得できました.取得した情報はMicrosoftのサイトで設定内容を確認できます.
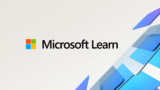
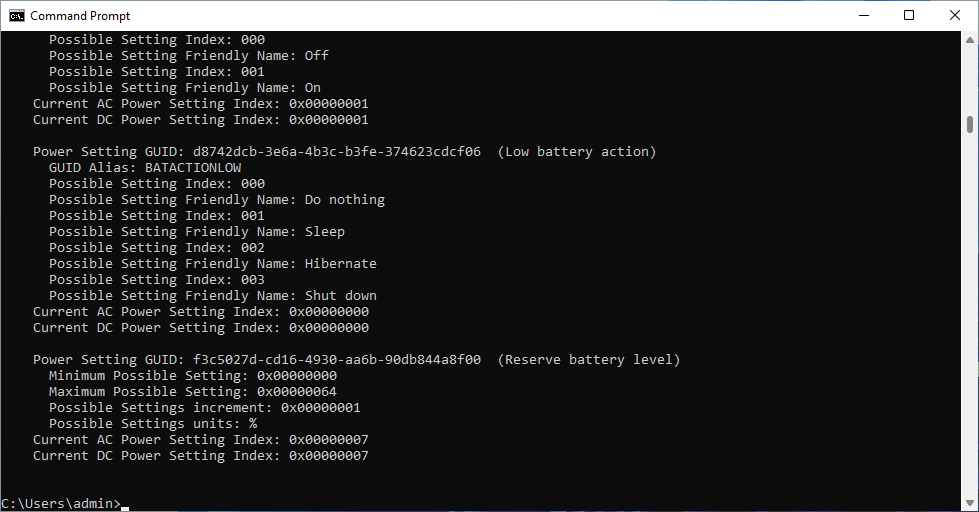
上記のやり方だと見つけたい情報を見つけにくいので,テキストファイルに出力します.以下のコマンドを実行することでテキストファイルに電源情報を出します.今回はc:\tempフォルダにpowercfg.txtを生成します.
powercfg /qh > c:\temp\powercfg.txt
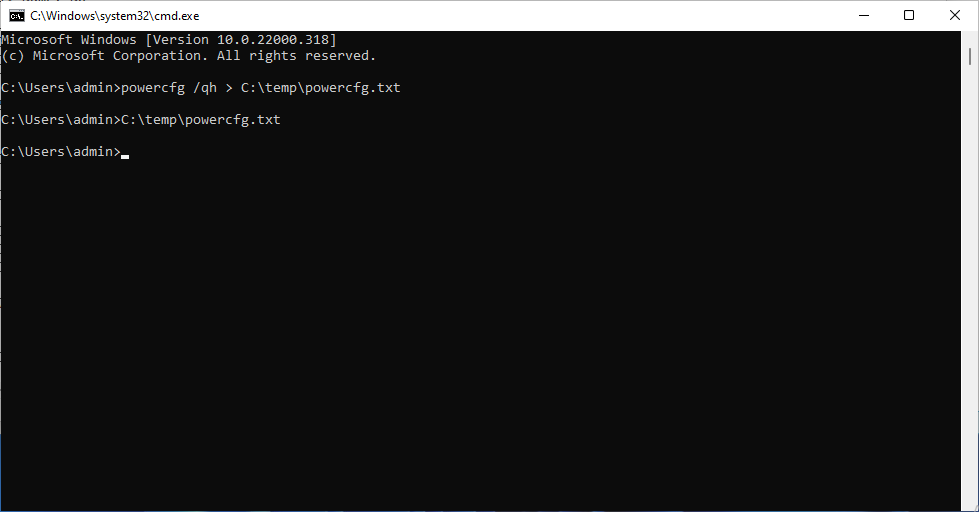
c:\temp\powercfg.txtをテキストエディタで起動します.テキストファイル内で知りたい電源情報を検索しましょう.
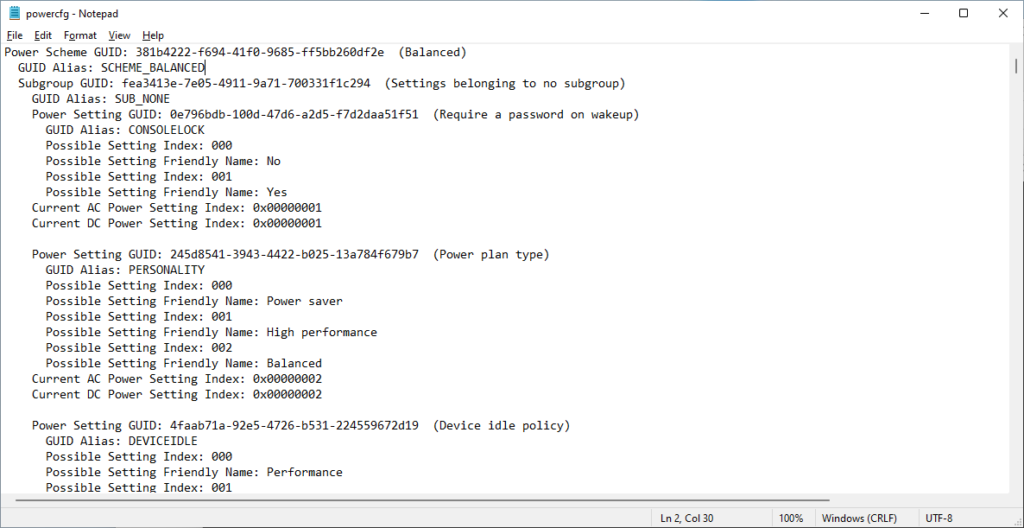
まとめ
Powercfgコマンドを適切に使用することで、コンピューターの電源管理を最適化し、エネルギーの使用を最小限に抑えることができます。
特にノートパソコンのユーザーにとって、バッテリー駆動時間を最大化するために重要なツールです。さまざまな電源プランの設定とオプションがあり、使用状況に合わせて選択できます。

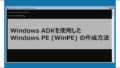

コメント